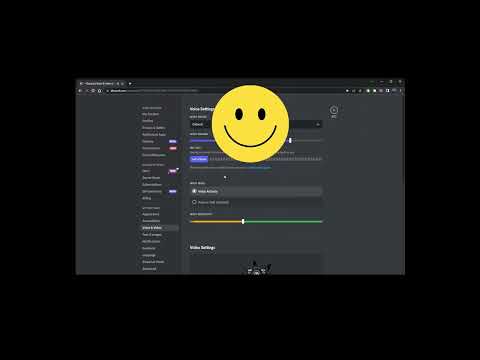
Это руководство для ПК с ОС Windows.
Если ничего не помогло, нажмите кнопку «Пуск» и введите / «Диспетчер устройств/». Найдите там свое микрофонное устройство и посмотрите, есть ли рядом с ним желтый предупреждающий значок или что-то еще не так. Переустановите драйверы.
Временные метки:
00:00 Как исправить, что микрофон не работает в Discord
00:20 Настройки микрофона в Discord
01:21 Настройки микрофона Windows
Описание GPT4:
Выполните следующие действия, чтобы обеспечить бесперебойную работу микрофона:
Во-первых, проверьте подключение оборудования. Убедитесь, что микрофон надежно подключен к правильному порту компьютера или гарнитуры. Также проверьте, правильно ли настроен микрофон в качестве записывающего устройства по умолчанию на вашем компьютере. Для этого щелкните правой кнопкой мыши значок звука на панели задач, выберите / «Открыть настройки звука», а затем выберите свой микрофон в раскрывающемся меню / «Вход/». Убедитесь, что громкость включена и что кнопка отключения звука на микрофоне (если есть) не активирована.
Если с оборудованием все в порядке, но проблемы по-прежнему возникают, пришло время устранить неполадки в самом Discord. Проверьте настройки голоса Discord и убедитесь, что ваш микрофон выбран правильно. Нажмите на значок шестеренки рядом с вашим именем пользователя в Discord, чтобы получить доступ к настройкам пользователя. Затем перейдите в раздел «Голос и видео/». В разделе «Устройство ввода» выберите микрофон из раскрывающегося меню. Пока вы там, проверьте свой микрофон, поговорив в него, и вы увидите перемещение зеленой полосы, указывающее, что Discord принимает ваш аудиовход.
Если проблемы по-прежнему возникают, рассмотрите возможность обновления драйверов микрофона. Устаревшие драйверы иногда могут вызывать конфликты и проблемы с микрофоном. Посетите веб-сайт производителя вашего микрофона или звуковой карты и загрузите последние версии драйверов, совместимых с вашей операционной системой. После установки обновленных драйверов перезагрузите компьютер и проверьте, правильно ли работает микрофон в Discord. Не забудьте также проверить состояние сервера Discord или его официальные каналы поддержки, поскольку могут быть известные проблемы или обслуживание, которые могут повлиять на работу вашего микрофона. Выполнив эти шаги, вы сможете починить микрофон Discord и наслаждаться беспрепятственным общением с друзьями и сообществами.
Пожалуйста, воспользуйтесь возможностью подключиться и поделиться этим видео со своими друзьями и семьей, если вы считаете его полезным.

No Comments