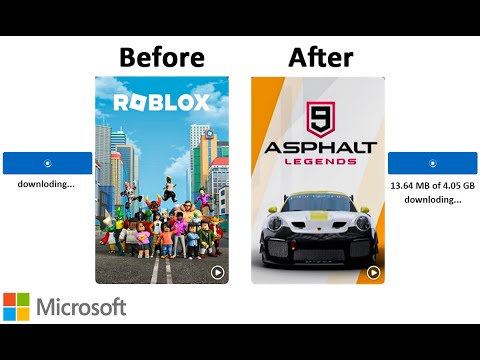
Если вы обнаружили, что загрузки из Microsoft Store в Windows 11 выполняются медленно, есть несколько общих шагов, которые вы можете предпринять для решения и возможного исправления этой проблемы:
Начните с проверки стабильности вашего интернет-соединения. Надежное и устойчивое соединение необходимо для оптимальной скорости загрузки. Запустите тест скорости, чтобы оценить производительность вашего интернет-сервиса.
Перезагрузите маршрутизатор. Это простое действие может помочь обновить подключение к Интернету и, в свою очередь, улучшить скорость загрузки. Отсоедините источник питания от маршрутизатора, подождите немного, а затем снова подсоедините его.
Убедитесь, что ваша операционная система Windows 11 обновлена. Перейдите в меню «Параметры», выберите «Центр обновления Windows» и установите все доступные обновления. Поддержание актуальности системы часто может привести к повышению производительности.
Проверьте наличие обновлений в Microsoft Store. Откройте Store, нажмите на изображение своего профиля и выберите /"Загрузки и обновления"./ Обновите приложение Microsoft Store до последней версии.
Очистите кэш Microsoft Store. Начните этот процесс, открыв диалоговое окно /"Run/" (Win + R), введя /"wsreset.exe,/" и нажав Enter. Это действие сбросит кэш Microsoft Store.
Проверьте и, возможно, измените настройки оптимизации доставки. Эта функция, расположенная в разделе «Параметры» — «Центр обновления Windows» — «Оптимизация доставки», облегчает обмен обновлениями между ПК. Измените эти настройки в соответствии со своими предпочтениями.
Минимизируйте количество фоновых приложений, работающих в вашей системе, особенно тех, которые используют пропускную способность интернета. Закрытие ненужных приложений может гарантировать, что больше пропускной способности будет выделено для загрузок Microsoft Store.
Проверьте настройки брандмауэра и антивируса. Временное отключение этих функций безопасности может помочь определить, влияют ли они на скорость загрузки. Если наблюдается улучшение, рассмотрите возможность изменения настроек, чтобы разрешить доступ к Microsoft Store без ущерба для безопасности.
Если вы используете Wi-Fi, рассмотрите возможность подключения устройства напрямую к маршрутизатору с помощью кабеля Ethernet. Проводные соединения часто обеспечивают более стабильную и быструю загрузку.
Изучите возможность изменения вашего DNS-сервера на потенциально более быстрый и надежный. Это можно сделать в настройках вашей сети или с помощью сторонних инструментов.
Проверьте другие текущие загрузки или обновления в фоновом режиме, которые могут конкурировать за пропускную способность. Временно приостановите или завершите эти процессы, чтобы установить приоритет загрузок Microsoft Store.
Систематически устраняя эти общие аспекты, вы сможете устранить неполадки и потенциально повысить скорость загрузки в Microsoft Store в Windows 11. Если проблемы сохраняются, рекомендуется обратиться за дополнительной помощью в службу поддержки Microsoft.
Не забудьте подписаться на мой канал, посмотреть видео, поставить лайк, поделиться
Живые обои для рабочего стола: https://pixabay.com/service/license-summary/
Пожалуйста, воспользуйтесь возможностью и поделитесь этим видео с друзьями и семьей, если вы найдете его полезным.

No Comments