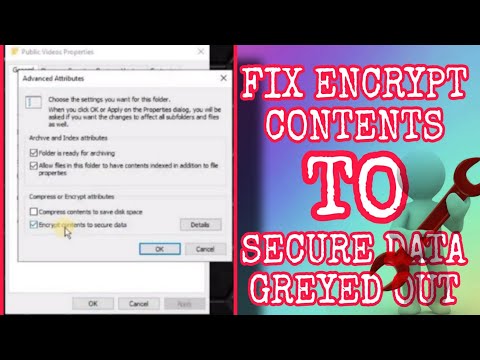
Главы:
0:00 Введение
0:23 Включите EFS с помощью реестра Windows
1:30 Включите EFS с помощью командной строки
2:15 Установите автоматическую файловую систему шифрования
3:07 Включите EFS с помощью редактора локальной групповой политики.
4:32 Конечный экран
Команды:
Поведение fsutil установлено отключением шифрования 0
Что вы узнаете:
1. Способ № 1: включить EFS с помощью реестра Windows
а. Как перейти к следующей записи в окне редактора реестра.
HKEY_LOCAL_MACHINE//System//CurrentControlSet//Control//FileSystem
б. Как включить/отключить NtfsDisableEncryption
2. Способ № 2: включить EFS с помощью командной строки
а. Как сделать доступной опцию шифрования в окне «Дополнительные атрибуты»
3. Способ № 3: установите автоматическое шифрование файловой системы.
а. Как решить проблему шифрования содержимого для защиты данных, выделенных серым цветом в Windows 10
б. Как узнать шифрованную файловую систему (EFS)
в. Как изменить тип запуска на автоматический
4. Способ № 4: включите EFS с помощью редактора локальной групповой политики.
а. Как перейти к:
Конфигурация компьютера//Административные шаблоны//Система//Файловая система//NTFS
б. Как изменить политику «Не разрешать шифрование на всех томах NTFS»
в. Как включить/выключить «Не разрешать шифрование на всех томах NTFS»
5. Как включить неактивную кнопку шифрования содержимого для защиты данных
6. Как зашифровать содержимое, чтобы защитить доступ к данным
7. Как решить проблему: Windows 10 не может зашифровать папку
8. Как защитить паролем папку в Windows 11
Песня: SKANDR — Faith (Влог без авторских прав на музыку)
Музыка продвигается Vlog Music без авторских прав.
Ссылка на видео: https://youtu.be/J-TWRCXXZGg
#computereverywhere #howtofix #encrypt #contents #securedata #greyedout #windows10
Пожалуйста, воспользуйтесь возможностью подключиться и поделиться этим видео со своими друзьями и семьей, если вы считаете его полезным.

No Comments