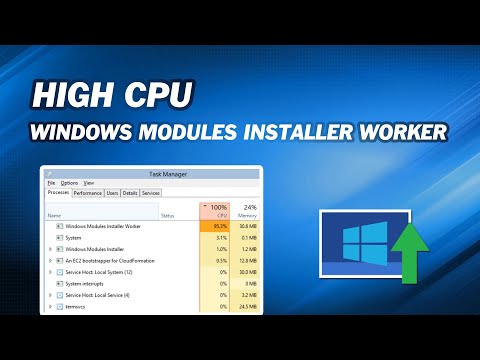
Загрузите бесплатную резервную копию AOMEI прямо сейчас https://www.aomeitech.com/llyy/download/aomei-backupper.html?__utllyy_Dominik_youtube!y9gXHn8Vrkw
Соответствующая справочная статья https://www.ubackup.com/articles/windows-modules-installer-worker-high-cpu-jkzbj.html?__utllyy_Dominik_youtube!y9gXHn8Vrkw
————————————————— ———
【Установщик модулей Windows, рабочий процессор, высокий процессор】
0:00 Начало
00:54 Причины
01:38 Решения
————————————————— ———
【Детали】
01:44 Способ 1. Удалить папку SoftwareDistribution
1. Введите Services.msc в окне «Выполнить» и нажмите Enter, чтобы открыть окно «Службы».
2. Найдите и щелкните правой кнопкой мыши службу Центра обновления Windows, затем выберите «Пауза/Стоп» в раскрывающемся меню. Вы можете воспользоваться описанным выше методом, чтобы включить службу Центра обновления Windows после решения проблемы.
3. Откройте проводник на рабочем столе, перейдите в папку Windows. Найдите и щелкните правой кнопкой мыши папку SoftwareDistribution, затем выберите «Удалить» в раскрывающемся меню.
4. После перезагрузки компьютера перейдите по следующему пути, чтобы обновить Центр обновления Windows. Настройки – Обновление и безопасность – Центр обновления Windows – Проверить наличие обновлений.
03:12 Способ 2. Перезапустите службу Центра обновления Windows.
1. Введите Services.msc в окне «Выполнить» и нажмите Enter, чтобы открыть окно «Службы».
2. Прокрутите вниз, чтобы найти Центр обновления Windows, щелкните его правой кнопкой мыши и выберите параметр «Перезагрузить» в раскрывающемся меню.
03:37 Способ 3. Измените установщик модулей Windows и Центр обновления Windows на ручной режим.
1. Откройте окно «Службы», найдите и дважды щелкните установщик модулей Windows в правом списке.
2. В окне свойств установите параметр «Вручную», затем нажмите «ОК», чтобы сохранить это изменение.
3. Найдите и дважды щелкните «Обновление Windows» в правом списке, установите для него значение «Вручную», затем нажмите «ОК», чтобы сохранить это изменение.
4. Введите control в окне «Выполнить» и нажмите Enter, чтобы открыть панель управления. Найдите и щелкните параметр «Обновление Windows», затем нажмите кнопку «Изменить настройки» слева.
5. Измените настройки на «Проверять наличие обновлений, но позвольте мне выбирать, загружать и устанавливать их», затем нажмите «ОК», чтобы сохранить изменения. Наконец, перезапустите его.
04:32 Способ 4. Запустите средство устранения неполадок Windows.
Сначала нажмите «Пуск» и выберите «Настройки» — «Обновление и безопасность» — «Устранение неполадок», найдите и нажмите «Центр обновления Windows», затем нажмите кнопку «Запустить средство устранения неполадок». И следуйте инструкциям, чтобы выполнить процесс восстановления.
04:57 Способ 5. Отключите автоматическое обновление Windows 10
1. Нажмите WinI, чтобы открыть настройки Windows, найдите и щелкните параметр «Обновление и безопасность», переключите вкладку на «Центр обновления Windows» на левой боковой панели и нажмите «Дополнительные параметры» в правом окне.
2. В окне «Дополнительные параметры» прокрутите вниз до пункта «Приостановить обновления» и щелкните поле параметра, чтобы выбрать дату, когда вы хотите приостановить обновление.
05:20 Способ 6. Сканирование и восстановление поврежденных системных файлов с помощью средства проверки системных файлов.
1. Введите CMD в поле поиска и выберите «Запуск от имени администратора».
2. Введите sfc /scannow и нажмите Enter, чтобы выполнить эту команду. Инструмент проверки системных файлов запустится автоматически. Вам просто нужно дождаться завершения процесса, а затем перезагрузить компьютер.
05:48 Способ 7. Используйте инструмент DISM для поиска и устранения повреждений Windows
Введите Dism.exe/Online/Cleanup-Image/Restorehealth в командной строке (администратор) и нажмите Enter, чтобы выполнить эту команду. Далее вам просто нужно подождать, пока инструмент DISM автоматически просканирует и восстановит поврежденные файлы вашего компьютера.
06:07 Способ 8. Выполните чистую загрузку
1. Введите msconfig.exe в окне «Выполнить» и нажмите «ОК».
2. В окне «Конфигурация системы» в разделе «Выбор запуска» выберите «Обычный запуск» и нажмите «ОК». Затем перезагрузите компьютер, чтобы изменения вступили в силу.
06:28 Способ 9. Понизить приоритет процесса TiWorker
Нажмите CtrlShiftEsc, чтобы открыть диспетчер задач, найдите и щелкните правой кнопкой мыши TiWorker.exe, затем установите для параметра «Установить приоритет» значение «Низкий».
06:41 Способ 10. Остановите доверенные установщики
1. Введите regedit в окне «Выполнить» и нажмите Enter, чтобы открыть редактор реестра. Затем перейдите по следующему пути.
Компьютер//HKEY_LOCAL_MACHINE//SYSTEM//CurrentControlSet//Services//TrustedInstaller
2. Найдите и дважды щелкните стартовый файл в правом окне. Затем установите для параметра «Значение данных» значение 3 и нажмите «ОК», чтобы сохранить изменения.
————————————————— ———
Как исправить высокую загрузку процессора в установщике модулей Windows
Рабочий установщика модулей Windows, рабочий процессор, установщик модулей Windows, использование процессора установщика Windows, рабочий установщика модулей Windows, высокая загрузка диска Windows 10, рабочий установщика модулей Windows, установщик модулей Windows, высокая загрузка процессора, высокая загрузка процессора Windows, как исправить окна Рабочий установщика модулей с высокой загрузкой процессора, TiWorker.exe использует высокую загрузку процессора, tiworker.exe Рабочий установщика модулей Windows
Пожалуйста, воспользуйтесь возможностью подключиться и поделиться этим видео со своими друзьями и семьей, если вы считаете его полезным.

No Comments