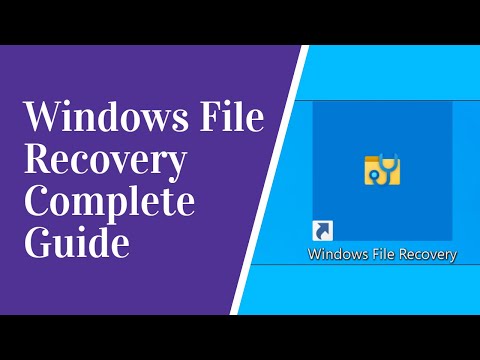
Что вам нужно знать:
Инструмент Microsoft Windows File Recovery не имеет графического интерфейса — это всего лишь утилита командной строки. Мы покажем вам, как им пользоваться, но это более практический процесс, чем вы могли бы ожидать от официальной утилиты Microsoft, доступной в Магазине Windows 10.
Как установить Windows File Recovery:
Чтобы начать, установите инструмент Windows File Recovery из Microsoft Store. Вы можете открыть Store и выполнить поиск по запросу «Windows File Recovery» или просто нажать на эту ссылку, чтобы открыть Store.
Как восстановить удаленные файлы в Windows 10:
Чтобы использовать этот инструмент, вы запустите команду winfr, указав диск, на котором вы хотите искать удаленный файл, место назначения, куда вы хотите его сохранить, и различные переключатели, которые управляют тем, что и как ищет инструмент. Вы должны сохранить удаленный файл на другом диске.
Вот базовый формат:
winfr исходный-диск: конечный-диск: /switches
Как восстановить файл в режиме по умолчанию:
Чтобы использовать режим по умолчанию, используйте /n, а затем путь поиска:
Для поиска файла с именем document.docx используйте /n document.docx . Вы также можете указать полный путь к файлу, например /n //Users//Bob//Documents//document.docx
Чтобы найти все файлы в папке «Документы», если ваше имя пользователя — Боб, используйте /n //Пользователи//Боб//Документы.
Для поиска с подстановочным знаком используйте *. Например, /n //Users//Bob//Documents//*.docx найдет все файлы DOCX, которые были в папке Documents.
Давайте соберем все это вместе. Чтобы найти все файлы DOCX на диске C: и скопировать их на диск D:, вам нужно выполнить следующую команду:
winfr C: D: /n *.docx
Как восстановить файл в сегментном режиме:
Режим сегмента работает почти так же, как режим по умолчанию. Чтобы использовать режим сегмента, который проверяет сегменты записи файла, вы используете /r в дополнение к /n.
Другими словами, вы можете создавать команды восстановления в режиме сегмента таким же образом, как и команды в режиме по умолчанию — просто добавьте /r.
Например, чтобы восстановить все удаленные файлы MP3 с диска C: и сохранить их на диске D:, вам нужно выполнить:
winfr C: D: /r /n *.mp3
Поэтому, если поиск в режиме по умолчанию не находит то, что вы ищете, добавьте /r и повторите попытку.
Автор поста: HowToGeek
Более подробную информацию можно получить на официальном сайте Microsoft:
https://support.microsoft.com/en-us/help/4538642/windows-10-restore-lost-files
Пожалуйста, воспользуйтесь возможностью и поделитесь этим видео с друзьями и семьей, если вы найдете его полезным.

No Comments