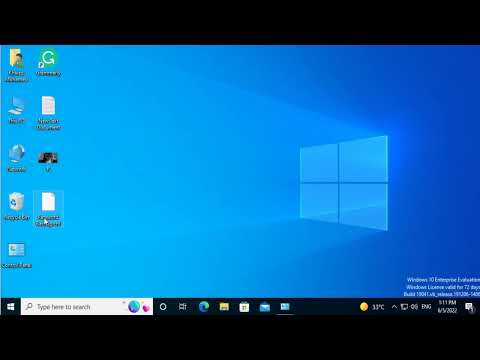
1. Добавьте новую информацию для входа
— Открыть Панель управления
— Нажмите «Учетные записи пользователей».
— Нажмите «Диспетчер учетных данных».
— Откройте вкладку «Учетные данные Windows».
— Нажмите «Добавить учетные данные Windows».
— Укажите интернет- или сетевой адрес, соответствующий приложению или сетевому ресурсу.
— Укажите имя пользователя и пароль для аутентификации.
— Нажмите кнопку ОК.
2. Редактировать существующую информацию для входа
— Щелкните вкладку «Учетные данные Windows».
— Выберите учетную запись.
— Нажмите кнопку «Изменить».
— При необходимости обновите имя пользователя и пароль.
— Нажмите кнопку Сохранить.
3. Резервное копирование данных для входа
— Откройте вкладку «Учетные данные Windows».
— Нажмите кнопку «Резервное копирование учетных данных».
— Нажмите кнопку «Обзор», чтобы указать место назначения для резервной копии.
— Укажите имя для файла резервной копии .crd.
— Нажмите кнопку Сохранить.
— Нажмите кнопку «Далее».
— Для продолжения используйте сочетание клавиш Ctrl + Alt + Delete.
— Укажите пароль для защиты файла диспетчера учетных данных в Windows 10.
— Нажмите кнопку «Далее».
— Нажмите кнопку «Готово».
4. Удалить данные для входа
— Щелкните вкладку «Учетные данные Windows».
— Выберите учетную запись.
— Нажмите кнопку «Удалить».
— Нажмите кнопку Да.
5. Восстановите данные для входа
— Откройте вкладку «Учетные данные Windows».
— Нажмите кнопку «Восстановить учетные данные».
— Нажмите кнопку «Обзор».
— Выберите файлы .crd с резервной информацией.
— Нажмите кнопку «Открыть».
— Нажмите кнопку «Далее».
— Для продолжения используйте сочетание клавиш Ctrl + Alt + Delete.
— Введите пароль, чтобы разблокировать резервную копию диспетчера учетных данных.
— Нажмите кнопку «Далее».
— Нажмите кнопку «Готово».
#CredentialManager #ITBattles
Пожалуйста, воспользуйтесь возможностью и поделитесь этим видео с друзьями и семьей, если вы найдете его полезным.

No Comments