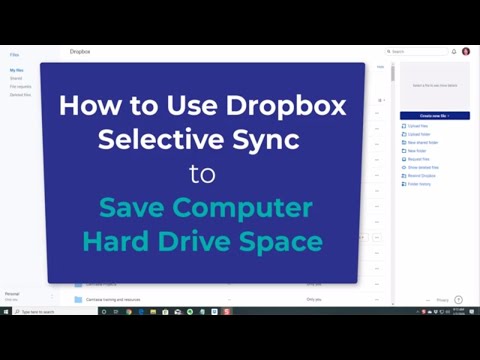
Я использую настройки Selective Sync в Dropbox и синхронизирую только те файлы из облака на компьютер, который я использую регулярно. Остальные я оставляю в папке «Cold Storage» в Dropbox Online.
И всякий раз, когда я создаю что-то новое, я сохраняю это в папке Dropbox, чтобы всегда иметь к нему доступ с любого моего компьютера. Дополнительным бонусом является то, что когда я купил новый компьютер (или когда мой компьютер сломался), я смог быстро перенести все на новый (или восстановить).
Вот как я это сделал:
1 — Используя проводник Windows (у меня нет Mac), переместите все файлы, которые вы хотите сохранить в облаке, в папку «Холодное хранилище» в папке Dropbox на вашем компьютере.
2 — Синхронизируйте все данные с Dropbox онлайн (это может занять много времени, если у вас много файлов, которые будут перемещены с жесткого диска в облако)
3 — Щелкните значок Dropbox на панели инструментов вашего компьютера (см. видео)
4 — Нажмите на свою фотографию профиля и выберите «Настройки».
5 — Нажмите «Синхронизация» и «Выборочная синхронизация» (я не доверяю настройке «Умная синхронизация»!)
6 — Выберите все папки для синхронизации, а затем снимите флажок с папки «Холодное хранилище» или любой другой папки, которую вы не хотите синхронизировать.
Теперь папка Cold Storage будет отображаться только в вашем аккаунте Dropbox в сети, а не на вашем компьютере. Опять же, может потребоваться некоторое время, чтобы все реорганизовалось и обновилось. Но с этого момента все будет происходить быстрее.
Не забудьте сохранить ваши новые файлы в папке Dropbox, а не в папке на жестком диске. Тогда вы сможете получить к ним доступ где угодно — особенно если вы делитесь файлами с другим человеком или членом команды!
Пожалуйста, воспользуйтесь возможностью и поделитесь этим видео с друзьями и семьей, если вы найдете его полезным.

No Comments