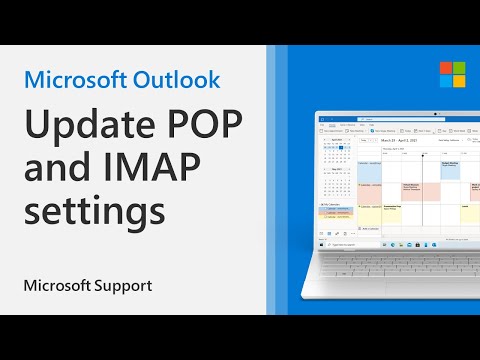
Как обновить или изменить настройки электронной почты из раздела «Почта» на панели управления
Вам необходимо знать тип вашей учетной записи, имена входящих и исходящих серверов, а также настройки SSL и порта для вашей учетной записи электронной почты.
1. Откройте Панель управления.
Windows 10: в поле поиска на панели задач введите панель управления, а затем выберите Панель управления.
Windows 8.1: введите панель управления в поле поиска, а затем выберите Панель управления.
Windows 7: Нажмите кнопку «Пуск», а затем выберите «Панель управления».
2. В Панели управления найдите и откройте значок Почты.
3. В окне «Настройка почты — Outlook» нажмите «Учетные записи электронной почты…».
4. В окне «Параметры учетной записи» выберите учетную запись, неполадки которой вы пытаетесь устранить, и нажмите «Изменить».
5. В окне «Изменить учетную запись» проверьте настройки сервера входящей почты и сервера исходящей почты с учетом данных вашего провайдера электронной почты или справочной статьи. Если они отличаются, обновите настройки.
6. В разделе «Информация для входа» убедитесь, что вы используете правильное имя пользователя и пароль, связанные с вашей учетной записью электронной почты.
7. Нажмите Дополнительные настройки…
8. В окне «Параметры электронной почты Интернета» выберите вкладку «Дополнительно».
9. В разделе Номера портов сервера сравните номера входящего сервера (IMAP) и исходящего сервера (SMTP) с предоставленными вашим поставщиком электронной почты или с: https://support.microsoft.com/en-us/office/pop-and-imap-email-settings-for-outlook-8361e398-8af4-4e97-b147-6c6c4ac95353. Если они не совпадают, измените их вручную.
10. Кроме того, сравните типы шифрования (рядом с параметром Использовать следующий тип зашифрованного соединения) для входящих и исходящих серверов и, если они не совпадают, измените их вручную.
11. Нажмите кнопку «ОК», а затем нажмите кнопку «Проверить параметры учетной записи» в окне «Изменить учетную запись».
12. В окне «Настройки тестовой учетной записи» проверьте, есть ли у вас зеленые галочки или красные маркеры:
Красные маркеры указывают на то, что некоторые или все настройки неверны. Проверьте настройки и повторите тест. Если тест не пройден, свяжитесь с вашим поставщиком электронной почты, чтобы проверить информацию.
Зеленые галочки указывают на успешный тест. Нажмите Закрыть, затем нажмите Далее и Готово в окне Изменить учетную запись. Ваша электронная почта должна быть правильно настроена.
Статья поддержки: https://support.microsoft.com/en-us/office/change-or-update-email-account-settings-in-outlook-for-windows-560a9065-3c3a-4ec5-a24f-cdb9a8d622a2?ui=en-us&rs=en-us&ad=us
Что такое IMAP и POP: https://support.microsoft.com/en-us/office/what-are-imap-and-pop-ca2c5799-49f9-4079-aefe-ddca85d5b1c9
Пожалуйста, воспользуйтесь возможностью и поделитесь этим видео с друзьями и семьей, если вы найдете его полезным.

No Comments