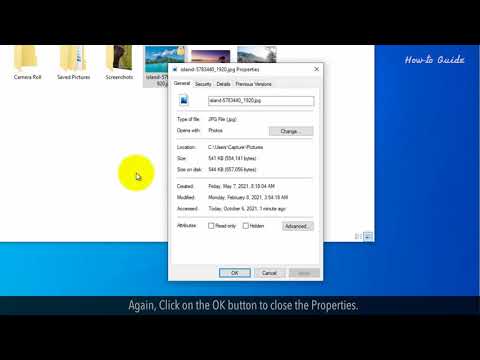
Как защитить паролем файлы и папки в Windows
Используя пароль, вы можете легко защитить свои файлы и папки в Windows. Эта встроенная функция недоступна в Windows Home Edition. Выполните следующие действия, чтобы защитить ваши файлы и папки.
1. Откройте проводник.
2. Найдите на своем компьютере файл, который хотите защитить.
3. Щелкните файл правой кнопкой мыши и в списке меню выберите «Свойства».
4. На вкладке «Общие» нажмите кнопку «Дополнительно».
5. В разделе «Атрибуты сжатия или шифрования» установите флажок «Шифровать содержимое для защиты данных».
6. Нажмите кнопку ОК.
7. Нажмите кнопку «Применить».
8. Появится всплывающее окно с предупреждением о шифровании. Выберите переключатель «Шифровать только файл».
9. Нажмите кнопку ОК.
10. Снова нажмите кнопку «ОК», чтобы закрыть свойства.
11. В правом верхнем углу вашего файла вы увидите значок замка. Это означает, что ваш файл защищен паролем администратора Windows.
12. Аналогичным образом вы можете зашифровать папку, содержащую важные файлы.
13. Если вы хотите снять защиту с файла или папки, то щелкните правой кнопкой мыши по защищенному файлу или папке.
14. В списке меню щелкните «Владение файлом», а затем щелкните подменю «Личные».
15. При этом защита будет снята, и значок блокировки исчезнет из папки.
1. Откройте проводник.
2. Найдите на своем компьютере файл, который хотите защитить.
3. Щелкните файл правой кнопкой мыши и в списке меню выберите «Свойства».
4. На вкладке «Общие» нажмите кнопку «Дополнительно».
5. В разделе «Атрибуты сжатия или шифрования» установите флажок «Шифровать содержимое для защиты данных».
6. Нажмите кнопку ОК.
7. Нажмите кнопку «Применить».
8. Появится всплывающее окно с предупреждением о шифровании. Выберите переключатель «Шифровать только файл».
9. Нажмите кнопку ОК.
10. Снова нажмите кнопку «ОК», чтобы закрыть свойства.
11. В правом верхнем углу вашего файла вы увидите значок замка. Это означает, что ваш файл защищен паролем администратора Windows.
12. Аналогичным образом вы можете зашифровать папку, содержащую важные файлы.
13. Если вы хотите снять защиту с файла или папки, то щелкните правой кнопкой мыши по защищенному файлу или папке.
14. В списке меню щелкните «Владение файлом», а затем щелкните подменю «Личные».
15. При этом защита будет снята, и значок блокировки исчезнет из папки.
Надеюсь, это было легко. Хорошего дня!
Пожалуйста, подпишитесь на наш канал.
Отказ от ответственности: контент в этом видео предоставляется на условиях «как есть» без каких-либо явных или подразумеваемых гарантий. Любая ссылка на логотипы, фирменные наименования, товарные знаки, знаки обслуживания, фирменные наименования, фирменный стиль и авторские права третьих лиц не подразумевает какой-либо принадлежности к таким третьим лицам, если это прямо не указано.
Пожалуйста, воспользуйтесь возможностью подключиться и поделиться этим видео со своими друзьями и семьей, если вы считаете его полезным.

No Comments