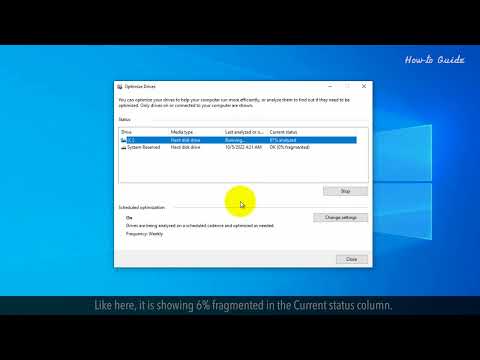
1. Щелкните строку поиска Windows в левом нижнем углу панели задач.
2. Введите «дефрагментация» в строке поиска и нажмите на приложение «Дефрагментация и оптимизация дисков», чтобы открыть его.
3. В окне «Оптимизация дисков» выберите диск, который вы хотите дефрагментировать.
4. Здесь я выбираю диск C:, а затем нажимаю кнопку «Анализ».
5. После завершения процесса анализа вы увидите статус фрагментированных данных.
6. Как и здесь, в столбце «Текущий статус» отображается фрагментация в 6%.
7. Теперь нажмите кнопку «Оптимизировать».
8. Процесс оптимизации будет выполняться в течение длительного времени (он может длиться часами), а время, необходимое для завершения процесса оптимизации, будет зависеть от размера вашего жесткого диска и скорости системы.
9. Я увеличу скорость видео, чтобы показать вам конечный результат.
10. По завершении процесса оптимизации вы увидите статус «ОК».
11. Давайте рассмотрим еще один способ дефрагментации диска.
12. Нажмите на строку поиска Windows и введите CMD.
13. В результатах поиска щелкните правой кнопкой мыши приложение «Командная строка».
14. Нажмите «Запуск от имени администратора».
15. Нажмите кнопку «Да», чтобы предоставить разрешения.
16. Введите следующую команду: дефрагментировать раздел C: и нажмите клавишу Enter на клавиатуре.
17. Процесс дефрагментации начнется в окне командной строки и займет некоторое время.
Разве это не быстро и легко? Спасибо за просмотр!
Подпишитесь на наш канал.
Пожалуйста, воспользуйтесь возможностью и поделитесь этим видео с друзьями и семьей, если вы найдете его полезным.

No Comments