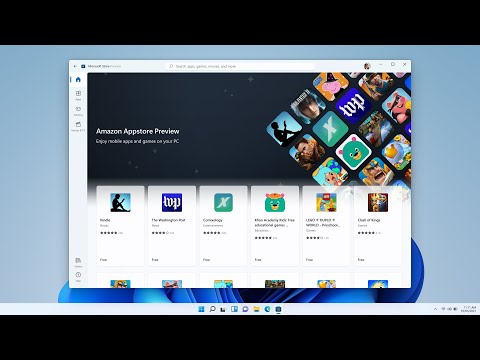
ВАЖНАЯ ЗАМЕТКА:
— Ваш компьютер должен работать под управлением Windows 11 сборки 22000 (бета-канал) и соответствовать определенным требованиям к оборудованию (подробнее ниже!)
— Возможно, вам придется включить виртуализацию в BIOS/UEFI вашего компьютера. Более подробная информация об этом доступна ниже!
— Убедитесь, что вы используете Microsoft Store версии 22110.1402.6.0 или выше. Вы можете проверить наличие обновлений для Магазина, зайдя в свою библиотеку и нажав кнопку «Получить обновления».
— Регион вашего компьютера должен быть установлен как США.
— Ваш компьютер должен находиться в бета-канале. Если вы впервые участвуете в программе предварительной оценки Windows, щелкните ссылку ниже, чтобы начать регистрацию и присоединить свой компьютер к бета-каналу.
— Для использования Amazon Appstore вам также потребуется учетная запись Amazon в США.
ССЫЛКИ ДЛЯ СКАЧАНИЯ:
ССЫЛКА ДЛЯ ЗАГРУЗКИ MS: http://aka.ms/AmazonAppstore
ССЫЛКА ДЛЯ ЗАГРУЗКИ РУКОВОДСТВА: https://my.hidrive.com/lnk/ICPIgAjZ#file
БОЛЬШЕ О WSA:
https://insider.windows.com/getting-started
https://support.microsoft.com/windows/abed2335-81bf-490a-92e5-fe01b66e5c48
https://docs.microsoft.com/windows/android/wsa
УЗНАЙТЕ БОЛЬШЕ О том, как включить виртуализацию:
http://aka.ms/enablevirtualization
КАК ЗАГРУЗИТЬ ПРИЛОЖЕНИЯ ДЛЯ Android В WINDOWS 11
Чтобы загрузить неопубликованные приложения Android в Windows 11 через платформу WSA, выполните следующие действия:
1. Откройте веб-страницу установщика ADB: https://dl.google.com/android/repository/platform-tools-latest-windows.zip.
2. В разделе «ADB и fastboot» нажмите кнопку «Загрузить» для платформы Windows 11.
3. Сохраните zip-файл на компьютере.
4. Дважды щелкните ZIP-папку Platform-Tools.
5. Нажмите кнопку «Извлечь все» на панели команд.
6. Выберите место для извлечения файлов.
7. Нажмите кнопку «Извлечь».
8. Откройте «Пуск».
9. Найдите «Подсистема Windows для Android» и щелкните верхний результат, чтобы открыть настройки приложения.
10. Включите тумблер режима разработчика.
11. Щелкните параметр «Управление настройками разработчика», чтобы запустить WSA в Windows 11 (если применимо).
12. Нажмите кнопку «Копировать», чтобы скопировать IP-адрес виртуальной машины подсистемы Windows для Android в буфер обмена.
13. Откройте «Пуск».
14. Найдите командную строку, щелкните правой кнопкой мыши верхний результат и выберите параметр «Запуск от имени администратора».
15. Введите следующую команду, чтобы перейти к папке инструментов платформы, и нажмите Enter:
компакт-диск C://платформенные инструменты
ПРИМЕЧАНИЕ. В команде обязательно обновите путь, указав место, куда вы извлекли файлы.
16. Введите следующую команду для подключения к приложению «Подсистема Windows для Android» и нажмите Enter: adb Connect 172.30.96.225
ПРИМЕЧАНИЕ. В этой команде измените IP-адрес, соответствующий вашему экземпляру WSA.
17. Введите следующую команду, чтобы установить приложение Android apk в Windows 11, и нажмите Enter: adb install firefox.apk
В команде укажите имя apk-пакета, который вы скачали из другого источника и хотите установить на Windows 11. Также для работы файл .apk должен храниться в папке Platform-tools.
УСТАНОВИТЕ МАГАЗИН ПРИЛОЖЕНИЙ AMAZON
Подтвердив, что вы соответствуете требованиям Microsoft, вы сможете установить Amazon App Store в Windows 11. Для этого найдите его в Microsoft Store в Windows 11. Оно должно появиться. Если нет, попробуйте обновить версию вашего магазина. Вы также можете нажать здесь, чтобы напрямую перейти в Amazon App Store.
После установки Amazon App Store он должен запустить собственную установку. Программа установки проверит ваш компьютер и в фоновом режиме установит подсистему Windows для Android. Дайте процессу завершиться. Это может занять несколько минут, в зависимости от скорости вашего компьютера.
ЗАПУСТИТЕ МАГАЗИН ПРИЛОЖЕНИЙ AMAZON И УСТАНАВЛИВАЙТЕ ПРИЛОЖЕНИЯ!
Установив Amazon App Store, вы теперь можете устанавливать приложения Android напрямую. Просто найдите доступный каталог в Amazon App Store или найдите свои приложения. Вы можете нажать на список приложений, а затем кнопку «Установить», чтобы установить их. Приложение загрузится, и вы сможете запустить его, перейдя в меню «Пуск». В настоящее время существует небольшой выбор из 50 приложений, но Microsoft заявляет, что в ближайшее время их будет больше.
Специальное приложение настроек можно использовать для переключения графики с аппаратным ускорением, временного или постоянного поведения подсистемы, а также режима разработчика, среди прочего. Microsoft также предоставила разработчикам рекомендации о том, как они могут обновить код своего приложения, чтобы он реагировал на ввод с клавиатуры и мыши. Кроме того, компания также изложила детали отладки и изменения размера окна.
ДОПОЛНИТЕЛЬНАЯ ИНФОРМАЦИЯ И РЕСУРСЫ:
https://www.onmsft.com/how-to/how-to-run-android-apps-in-windows-11
https://www.neowin.net/news/microsoft-publishes-developer-guidance-for-windows-subsystem-for-android/
https://docs.microsoft.com/en-us/windows/android/wsa/
https://www.neowin.net/news/android-apps-on-windows-11-preview-announced-for-windows-insiders/
#Windows11 #AmazonAppstore #AndroidApps #Android #Apps #windows11 #windows11androidapps #WindowsInsiders
Пожалуйста, воспользуйтесь возможностью подключиться и поделиться этим видео со своими друзьями и семьей, если вы считаете его полезным.

No Comments