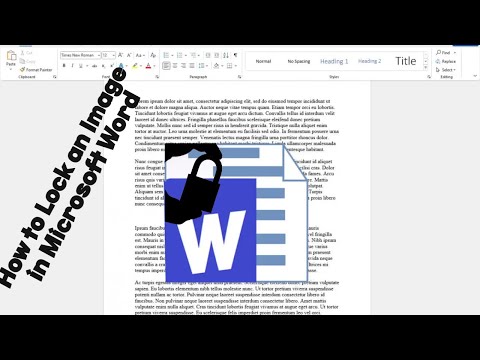
Главы:
0:00 Введение
0:23 Зафиксируйте изображение в Microsoft Word с помощью инструмента привязки позиции
1:45 Заблокируйте изображение в Microsoft Word с помощью функции водяного знака
2:51 Заблокируйте изображение в Microsoft Word с функцией ограничения редактирования
4:27 Заблокируйте изображение в Microsoft Word с помощью функции управления содержимым изображений на вкладке «Разработчик»
5:30 Блокировка изображения в Microsoft Word с помощью верхнего и нижнего колонтитула
7:45 Конечная заставка
Что вы узнаете:
1. Закрепите изображение в Microsoft Word с помощью инструмента привязки позиции.
а. Как буквально привязать изображение к фиксированной позиции в файле Microsoft Word
б. Как сделать изображение неподвижным
в. Как зафиксировать положение изображения с помощью инструмента привязки
д. Как вставить изображение
е. Как вставить изображение с вашего устройства
ф. Как выбрать стиль переноса текста
г. Как исправить положение на странице
час Как привязать изображение к определенной позиции в Microsoft Word
2. Заблокируйте изображение в Microsoft Word с помощью функции водяного знака.
а. как использовать функцию водяных знаков в MS Word, чтобы установить изображение в качестве заблокированного фона
б. Как настроить водяной знак
в. Как поставить водяной знак на картинку
д. Как сделать изображение фоновым изображением заблокированного документа
3. Заблокируйте изображение в Microsoft Word с функцией ограничения редактирования.
а. Как защитить изображение, чтобы другие люди, имеющие доступ к вашему документу, не могли его перемещать
б. Как вы можете использовать функцию «Ограничить редактирование»
в. Как поставить защиту паролем на выбранное изображение
д. Как заблокировать содержимое документа
е. Как поделиться своим документом с другими, но не хотите, чтобы они вносили какие-либо изменения
ф. как защитить документ паролем с помощью функции «Ограничить редактирование»
г. Как включить ограничения форматирования и ограничения редактирования
час Как начать обеспечивать защиту
4. Заблокируйте изображение в Microsoft Word с помощью функции управления содержимым изображений на вкладке «Разработчик».
а. Как отобразить вкладку разработчика
б. Как настроить ленту
в. Как разместить вкладку «Разработчик» на ленте
д. Как использовать вкладку «Разработчик», чтобы заблокировать изображение в документе Microsoft Word
е. Как закрепить изображение в фиксированном месте документа
5. Заблокируйте изображение в Microsoft Word с помощью верхнего и нижнего колонтитула.
а. Как вы можете использовать параметры верхнего и нижнего колонтитула в документах Microsoft Word, чтобы зафиксировать изображение на месте
б. Как разместить свое изображение в самом верху или в самом низу страницы
в. Как зафиксировать изображение на месте, сохраняя при этом возможность манипулировать другим содержимым по своему усмотрению
6. Как заблокировать изображения в Microsoft Word, чтобы не испортить макет страницы
Я стремлюсь к созданию лучшего и большего количества компьютерного оборудования, поэтому очень ценю отправку суперспасибо. Будьте здоровы
Песня: Marshell — Echoes
Музыка предоставлена Vlog Музыка без авторских прав
Ссылка на видео: https://bit.ly/3QVlFdm
Песня: Ikson — Galaxy (Влог без авторских прав на музыку)
Музыка продвигается Vlog Music без авторских прав.
Ссылка на видео: https://www.youtube.com/watch?v6_dAUBLe1es&t0s
#компьютервезде #как #заблокировать #изображение #microsoftword
Пожалуйста, воспользуйтесь возможностью подключиться и поделиться этим видео со своими друзьями и семьей, если вы считаете его полезным.

No Comments