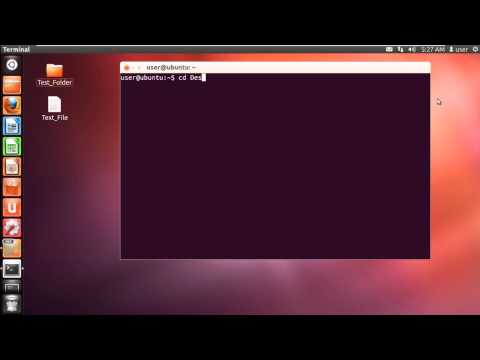
Не забудьте посетить наш сайт http://howtech.tv/, чтобы увидеть больше бесплатных обучающих видеороликов!
http://youtube.com/ithowtovids — наш канал
http://www.facebook.com/howtechtv – присоединяйтесь к нам на Facebook
https://plus.google.com/103440382717658277879 — наша группа в Google
В этом уроке мы расскажем вам, как архивировать файлы в Linux. Знание того, как архивировать файлы в Linux, может оказаться очень полезным. Иногда хочется сжать файлы, чтобы сэкономить место. Кроме того, вы также можете изменить метод сжатия. Linux позволяет пользователю даже изменить место сохранения заархивированных файлов.
Шаг 1. Выберите параметр «Сжать».
Прежде всего, щелкните правой кнопкой мыши любой файл или папку и выберите параметр «Сжать/» в раскрывающемся меню.
Шаг 2. Отрегулируйте настройки в утилите сжатия.
После этого откроется окно утилиты сжатия. Здесь вы можете переименовать папку, изменить метод сжатия и место, где будет сохранен заархивированный файл.
Шаг 3. Установите пароль для zip-файла.
Нажмите «Другие параметры», и здесь вы можете установить пароль для zip-файла.
Шаг 4. Создайте zip-файл.
После этого просто нажмите кнопку «Создать/», чтобы создать zip-файл в Linux. Вы можете увидеть недавно созданный zip-файл на рабочем столе.
Шаг 5. Заархивируйте файлы через терминал.
Вы также можете создавать zip-файлы в Linux через терминал. Открыв приложение терминала, перейдите в каталог, в котором находится файл или папка, которые вы хотите сжать. Поскольку файлы находятся на рабочем столе, давайте введем /"cd Desktop/", чтобы получить доступ к местоположению.
Шаг 6. Просмотрите каталог.
Теперь давайте напечатаем /"dir/" и нажмем клавишу Enter. Это отобразит все файлы и папки в каталоге. Здесь вы можете увидеть два элемента: Test_Folder и Test_File.
Шаг 7. Команда для архивирования папки.
Теперь введите
/"zip —r Test_Folder.zip Test_Folder и нажмите Enter. Это заархивирует папку.
Шаг 8. Проверьте рабочий стол на наличие заархивированных файлов.
Аналогично, давайте заархивируем и тестовый файл. На рабочем столе вы можете заметить, что когда мы используем команды в приложении терминала, на рабочем столе создается zip-файл.
Пожалуйста, воспользуйтесь возможностью подключиться и поделиться этим видео со своими друзьями и семьей, если вы считаете его полезным.

No Comments