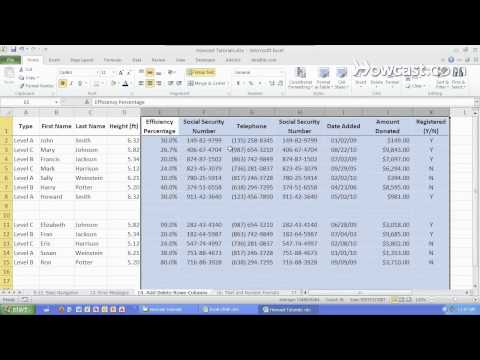
Узнайте, как добавлять и удалять строки и столбцы, в этом руководстве Howcast Excel с экспертом Широм Московицем.
Привет, меня зовут Шир, и я основатель и генеральный директор shirconsulting.com, где мы фокусируемся на преобразовании существующих данных вашего бизнеса в огромную экономию и необычайную прибыль. Сегодня мы познакомимся с основами Excel. Давайте начнем.
Итак, теперь давайте поговорим о том, как добавлять и удалять СТРОКИ и СТОЛБЦЫ в EXCEL. Если вы хотите создать больше места для работы между определенными ЯЧЕЙКАМИ, с которыми вы работаете, вместо того, чтобы перемещать их, вы можете просто перейти к СТРОКЕ, перейти под СТРОКУ, которую вы хотите ВСТАВИТЬ, щелкнуть по ней правой кнопкой мыши, нажать опция INSERT, и все перемещается по ней. Затем вы можете печатать здесь.
Мы можем сделать то же самое с COLUMNS. Если вы щелкнете правой кнопкой мыши и нажмете «ВСТАВИТЬ», он всегда появится до того места, где вы это сделали. То же самое и с этим — со СТРОКОЙ — она будет ВСТАВЛЕНА перед этой СТРОКОЙ.
Вы можете сделать это немного быстрее, если хотите сделать несколько, а не делать по одному. Вы можете выбрать группу сразу, и она всегда будет ВСТАВЛЯТЬ такое количество (сейчас пять) слева. Итак, давайте попробуем это. Нажмите ВСТАВИТЬ, и мы получим пять новых КОЛОНЦ.
Еще один полезный трюк — давайте просто удалим их — еще один полезный трюк — делать по одному, но немного быстрее. Давайте нажмем правую кнопку мыши, вставим и теперь воспользуемся сочетанием клавиш F4, которое повторяет последнее действие. На самом деле это работает гораздо больше, чем просто ВСТАВКА КОЛОНЦ. Это работает и для форматирования. И мы можем продолжать нажимать F4, чтобы получить столько, сколько нам нужно.
Еще один классный трюк (давайте удалим их) — это переместить некоторые из этих КОЛОНЦ. Итак, если я щелкну правой кнопкой мыши по этой КОЛОННЕ и скопирую ее или нажму CTRLC на клавиатуре, я смогу щелкнуть здесь правой кнопкой мыши и ВСТАВИТЬ скопированные ЯЧЕЙКИ. Итак, теперь у меня есть еще одна КОЛОНКА с теми же точными данными. Если я не хочу делать копию и нажимаю «Отменить», я могу просто выбрать это, нажать «Вырезать», щелкнуть правой кнопкой мыши и нажать «Вырезать» или нажать CTRLX на клавиатуре. Затем я могу щелкнуть здесь правой кнопкой мыши и ВСТАВИТЬ ВЫРЕЗАННЫЕ ЯЧЕЙКИ, и порядок КОЛОННЕЙ будет изменен.
Чтобы добавить и удалить ROWS, вы можете сделать то же самое. Вы можете просто щелкнуть здесь, щелкнуть правой кнопкой мыши, ВСТАВИТЬ, и вы получите больше. Вы можете сделать то же самое, КОПИРУЯ и ВСТАВЛЯЯ ВСТАВЛЕННЫЕ ЯЧЕЙКИ, или вы можете ВЫРЕЗАТЬ и ВСТАВИТЬ ВЫРЕЗАННЫЕ ЯЧЕЙКИ.
Действительно полезный трюк с клавиатурой — выделить весь СТОЛБЕЦ, нажав CTRLSPACE.
а затем с помощью сочетания клавиш CTRL и SHFT, а затем знака, который вставляет новый СТОЛБЕЦ. Вы можете сделать то же самое с помощью клавиатуры: нажмите SHFT, а затем ПРОБЕЛ, чтобы выделить всю строку, и вы можете использовать CTRL, SHFT, . Если вы хотите удалить строку, нажмите CTRL, а затем знак «-». Если вы хотите удалить СТОЛБЕЦ, вы должны сначала выбрать СТОЛБЕЦ, панель CTRLSPACE, а затем нажать CTRL и -, чтобы удалить этот СТОЛБЕЦ. Вот как вы добавляете и удаляете СТРОКИ и СТОЛБЦЫ в Microsoft EXCEL.
Пожалуйста, воспользуйтесь возможностью подключиться и поделиться этим видео со своими друзьями и семьей, если вы считаете его полезным.

No Comments