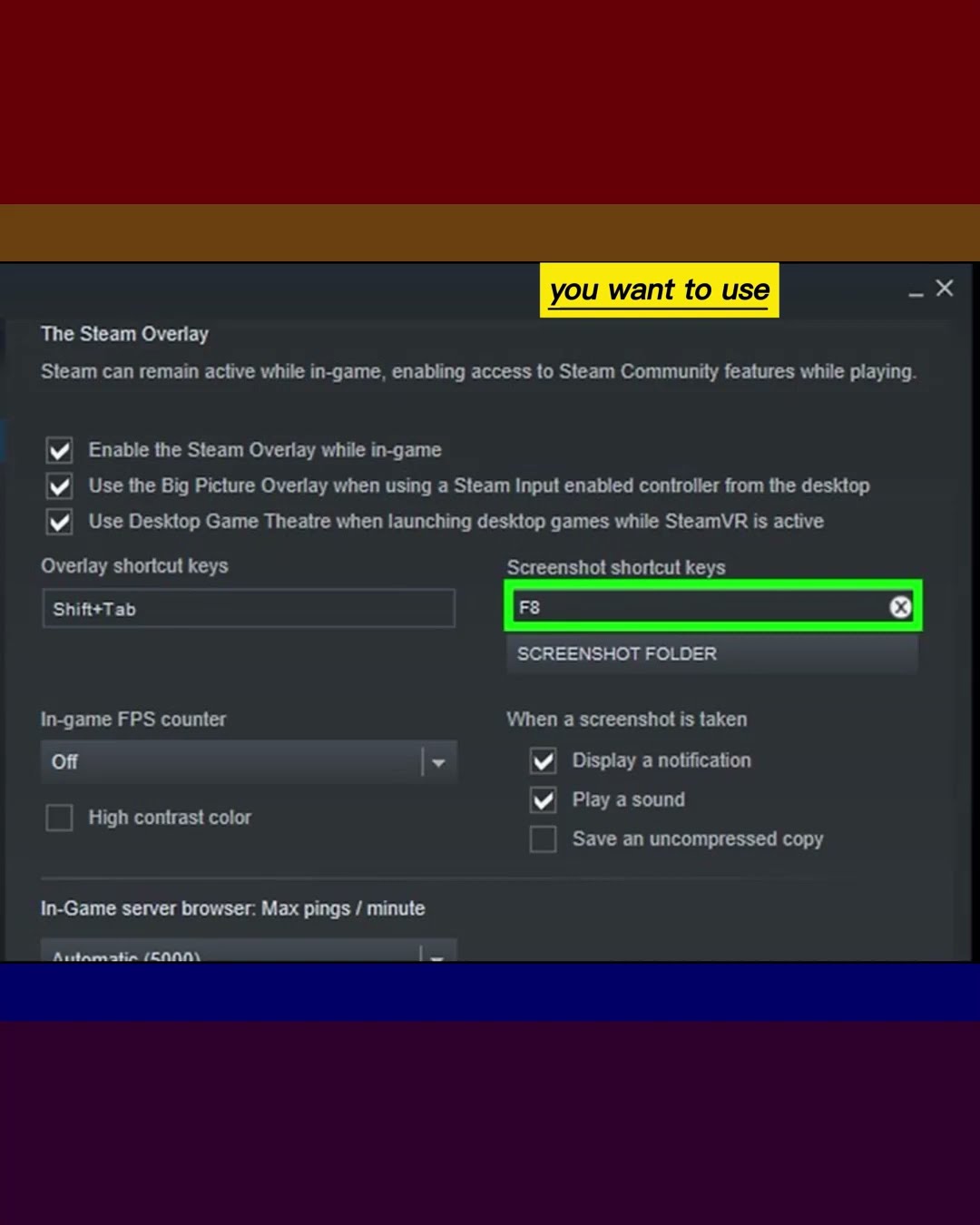
Как делать скриншоты игр с помощью Steam
Если вы пытались сделать снимок экрана игры с помощью клавиши PrtScn, вы, вероятно, заметили, что это не работает. Поскольку он не работает с полноэкранными играми, вам придется использовать другой метод, чтобы запечатлеть лучшие игровые моменты. Если вы используете Steam для игр, вы можете использовать встроенную утилиту создания снимков экрана. MSI Afterburner — популярная альтернатива, позволяющая делать снимки экрана любой игры. Если вы используете Windows 10, вы можете использовать предустановленное приложение Xbox для создания снимков экрана.
1-Запустить Steam. Использование Steam для создания снимков экрана — самый простой способ, если вы уже играете в игру в Steam. В Steam есть встроенная функция создания снимков экрана, которую вы можете использовать для любой игры Steam. Если вы не используете Steam для игр, см. способ использования MSI Afterburner.
2-Нажмите меню / «Steam/» и выберите / «Настройки». Откроется меню настроек Steam.
3-Перейдите на вкладку / «В игре/». Отобразятся настройки наложения Steam.
4-Нажмите поле /«Сочетания клавиш для снимка экрана/». Это позволит вам установить новый ключ для снимков экрана. По умолчанию это F12.
5-Нажмите клавишу или комбинацию, которую хотите использовать. Вы можете нажать одну клавишу или удерживать Ctrl/Command, Alt/Opt или Shift, а затем нажать клавишу, чтобы создать комбинацию.
6-Нажмите кнопку «Папка скриншотов/». Это позволит вам изменить место сохранения ваших снимков экрана. Выберите папку, которую вы хотите использовать.
7-Выберите другие параметры скриншота. Вы можете настроить Steam для отображения уведомлений, воспроизведения звука и сохранения несжатой копии. Несжатая копия будет точной копией вашего экрана в игре, но размер файла будет намного больше.
8-Нажмите «ОК», чтобы сохранить изменения. Вы сможете делать снимки экрана с новыми настройками.
9. Запустите игру, скриншоты которой хотите сделать. Вы можете использовать ключ скриншота для любой игры, в которую вы играете в Steam.
10-Сделайте снимок экрана во время игры. Нажмите клавишу или комбинацию, которую вы установили, чтобы сделать снимок экрана. Если вы включили уведомления, вы сразу услышите или увидите их.
#windows #windows10 #screenrecorder #screenshots #steamgame #steam #STEAM #steam #steampunk #SteamDeck #steampunkart #steamcleaning #gamingscreenshots #gamingscreenshotsb #gamingscreenshotsd #gamingscreenshots #gamingscreenshots #howtocapture #howtocaptureme #howtocaptureacat #howtocapturememories #howtocapturehisheart #howto запечатлеть реальную жизнь #howtocapturethemoment
1-Запустить Steam. Использование Steam для создания снимков экрана — самый простой способ, если вы уже играете в игру в Steam. В Steam есть встроенная функция создания снимков экрана, которую вы можете использовать для любой игры Steam. Если вы не используете Steam для игр, см. способ использования MSI Afterburner.
2-Нажмите меню / «Steam/» и выберите / «Настройки». Откроется меню настроек Steam.
3-Перейдите на вкладку / «В игре/». Отобразятся настройки наложения Steam.
4-Нажмите поле /«Сочетания клавиш для снимка экрана/». Это позволит вам установить новый ключ для снимков экрана. По умолчанию это F12.
5-Нажмите клавишу или комбинацию, которую хотите использовать. Вы можете нажать одну клавишу или удерживать Ctrl/Command, Alt/Opt или Shift, а затем нажать клавишу, чтобы создать комбинацию.
6-Нажмите кнопку «Папка скриншотов/». Это позволит вам изменить место сохранения ваших снимков экрана. Выберите папку, которую вы хотите использовать.
7-Выберите другие параметры скриншота. Вы можете настроить Steam для отображения уведомлений, воспроизведения звука и сохранения несжатой копии. Несжатая копия будет точной копией вашего экрана в игре, но размер файла будет намного больше.
8-Нажмите «ОК», чтобы сохранить изменения. Вы сможете делать снимки экрана с новыми настройками.
9. Запустите игру, скриншоты которой хотите сделать. Вы можете использовать ключ скриншота для любой игры, в которую вы играете в Steam.
10-Сделайте снимок экрана во время игры. Нажмите клавишу или комбинацию, которую вы установили, чтобы сделать снимок экрана. Если вы включили уведомления, вы сразу услышите или увидите их.
#windows #windows10 #screenrecorder #screenshots #steamgame #steam #STEAM #steam #steampunk #SteamDeck #steampunkart #steamcleaning #gamingscreenshots #gamingscreenshotsb #gamingscreenshotsd #gamingscreenshots #gamingscreenshots #howtocapture #howtocaptureme #howtocaptureacat #howtocapturememories #howtocapturehisheart #howto запечатлеть реальную жизнь #howtocapturethemoment
Пожалуйста, воспользуйтесь возможностью подключиться и поделиться этим видео со своими друзьями и семьей, если вы считаете его полезным.

No Comments