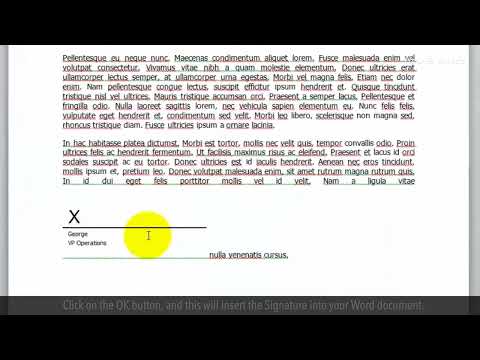
1. В открытом документе Microsoft Word нажмите вкладку «Вставка» вверху.
2. В правой части ленты «Вставка» нажмите «Строка подписи».
3. Нажмите кнопку «ОК», если появится окно с предупреждением.
4. Откроется окно «Настройка подписи».
5. Введите свое имя в поле «Предлагаемый подписывающий».
6. При необходимости укажите свою должность в поле должности подписывающего лица.
7. Напишите свой адрес электронной почты в поле адреса электронной почты подписывающего лица.
8. Установите флажок Разрешить подписывающему лицу добавлять комментарии в диалоговом окне «Подпись».
9. Нажмите кнопку «ОК», и подпись будет вставлена в ваш документ Word.
10. Щелкните правой кнопкой мыши вставленную строку подписи.
11. Нажмите на опцию «Подписать» в списке меню.
12. Нажмите кнопку «ОК», если появится всплывающее окно.
13. В окне «Получить цифровой идентификатор» выберите переключатель «Создать свой собственный цифровой идентификатор».
14. Нажмите кнопку ОК.
15. Теперь вы можете создать свой собственный цифровой идентификатор.
16. Напишите свое имя и нажмите кнопку «Создать».
17. В первом поле вы можете написать свое имя или выбрать изображение для подписи.
18. При желании можно написать Цель подписания документа.
19. Нажмите кнопку «Подписать».
20. Появится окно подтверждения подписи. Нажмите кнопку «ОК», чтобы закрыть его.
21. Видите, мы успешно вставили подпись в Microsoft Word.
Надеюсь, это было легко. Хорошего дня!
Пожалуйста, подпишитесь на наш канал.
Контент в этом видео предоставляется на условиях «как есть» без каких-либо явных или подразумеваемых гарантий. Любая ссылка на логотипы, торговые марки, товарные знаки, знаки обслуживания, фирменные наименования, фирменный стиль и авторские права третьих лиц не подразумевает какой-либо принадлежности к таким третьим лицам, если это прямо не указано.
Пожалуйста, воспользуйтесь возможностью подключиться и поделиться этим видео со своими друзьями и семьей, если вы считаете его полезным.

No Comments