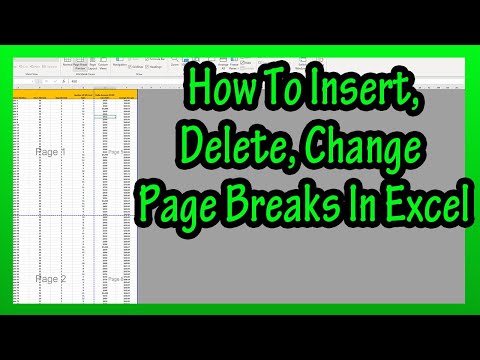
Стенограмма/примечания
Разрывы страниц в Excel — это места, где страницы листа будут разбиты для печати. Вот пример таблицы с введенными данными.
Чтобы предварительно просмотреть, где будут разрывы страниц, начните с щелчка левой кнопкой мыши на вкладке просмотра в верхней части листа. Отсюда, в разделе представлений книги, вверху, щелкните левой кнопкой мыши значок предварительного просмотра разрыва страницы.
Синие пунктирные линии — это разрывы страниц по умолчанию, а номера страниц указаны в середине разделов. Одно важное замечание о печати. Если мы поднимемся вверх и щелкните левой кнопкой мыши на вкладку файла вверху, а затем спустимся вниз и щелкните левой кнопкой мыши по «Печать», появится предварительный просмотр. Обратите внимание, что в этом нижнем поле масштабирования мы видим, что масштабирование не выполнялось, поэтому листы будут напечатаны в их фактическом размере. Обратите внимание на это.
Теперь мы нажмем стрелку назад, чтобы вернуться к разрывам страниц.
Чтобы переместить разрыв страницы, например, между столбцами D и E, наведите курсор на пунктирную линию, и вы увидите, что курсор превратится в стрелку, указывающую вправо и влево. Чтобы переместить разрыв страницы, щелкните левой кнопкой мыши и удерживайте, а затем перетащите, я собираюсь перетащить его до правого края, а затем отпустить щелчок и удерживать, и разрыв страницы будет изменен.
Еще одна вещь, на которую следует обратить внимание: когда я буду воспроизводить видео, когда я переместил разрыв страницы вправо, горизонтальный разрыв страницы также переместился из-под строки 43 в строку 61. Происходит следующее: при перемещении разрыва страницы и расширив область печати, Excel уменьшит размер текста, поэтому на странице теперь поместится больше строк.
Если мы вернемся к предварительному просмотру печати, вы увидите, что текст стал меньше, а в поле масштабирования теперь указано пользовательское масштабирование. Поэтому всегда учитывайте размер или масштаб текста для человека, читающего печатные страницы.
Вернемся к разрывам страниц.
Очень быстро вы также можете перемещать горизонтальные разрывы, снова щелкнув левой кнопкой мыши, удерживая и перетаскивая, как вы видите здесь.
Если вы хотите вставить разрыв страницы, начните с щелчка левой кнопкой мыши на вкладке макета страницы в верхней части книги. Мы собираемся вставить разрыв страницы между строками 25 и 26. Для этого щелкните левой кнопкой мыши поле номера строки, полностью слева от того места, где вы хотите, чтобы разрыв страницы был выше, то есть строка 26, то есть вся строка. выделено.
Затем перейдите в раздел настройки страницы в верхней части листа и щелкните левой кнопкой мыши значок разрывов, после чего появится раскрывающийся список с некоторыми параметрами. Мы собираемся щелкнуть левой кнопкой мыши по верхнему элементу, вставить разрыв страницы, и разрыв страницы будет вставлен.
Чтобы вставить вертикальный разрыв страницы, щелкните левой кнопкой мыши букву столбца справа от того места, где вы хотите разрыв, чтобы выделить весь столбец, затем снова щелкните левой кнопкой мыши значок разрыва и щелкните левой кнопкой мыши по вставке разрыва страницы.
Одно замечание: чтобы сбросить все разрывы страниц до значений по умолчанию, щелкните левой кнопкой мыши значок разрывов и в раскрывающемся списке щелкните левой кнопкой мыши «Сбросить все разрывы», и, как вы видите, все разрывы были сброшены с помощью пунктирной линии.
И последнее: вы не можете удалить разрыв страницы по умолчанию, но вы можете удалить разрыв страницы вручную, как вы видите здесь, снова щелкните левой кнопкой мыши по столбцу справа от разрыва или строке под разрывом, затем щелкните левой кнопкой мыши. на значке разрывов, затем в раскрывающемся списке щелкните левой кнопкой мыши «Удалить разрыв страницы», и разрыв будет удален.
Главы/временные метки
0:00 Окно предварительного просмотра разрыва страницы
0:27 Замечание о масштабировании для печати.
0:47 Как изменить или переместить разрыв страницы
1:07 Изменение разрыва страницы меняет масштаб или размер текста для печати
1:46 Как вставить разрыв страницы
2:36 Как сбросить разрывы страниц по умолчанию
2:51 Как удалить или убрать разрыв страницы
3:11 Как вернуться к нормальному виду
Пожалуйста, воспользуйтесь возможностью подключиться и поделиться этим видео со своими друзьями и семьей, если вы считаете его полезным.

No Comments