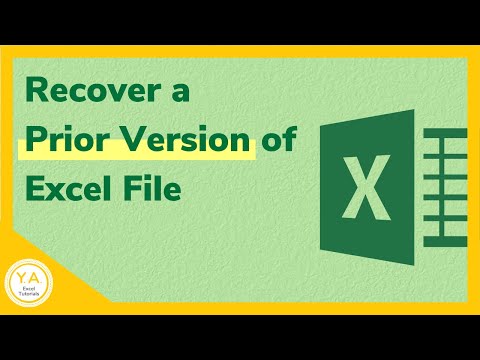
Или, возможно, в вашем последнем обновлении были неправильные данные. Это может случиться с лучшими из нас…
Хорошие новости! — новые версии Excel сохраняют историю некоторых ваших прошлых сохранений.
В этом руководстве по Excel вы увидите, как получить доступ к предыдущим версиям. Это означает, что вы можете открыть любое из своих предыдущих сохранений, просмотреть их и решить, какое из них вы хотите использовать.
После того, как вы решили, какая версия вашего листа вам нужна, вы можете либо сохранить ее как новый файл (с новым именем файла), либо заменить им самый последний файл.
При создании этого руководства я использовал Microsoft 365 для Windows. В других версиях Excel метки, которые вы будете искать для восстановления других версий книги, могут немного отличаться. Например, если вы используете:
— Пользователи Excel 2010 и 2013: выберите «Файл», «Информация», затем «Управление версиями».
-Excel 2016 или 2019, перейдите в «Файл», затем «История».
-Пользователи Mac заходят в «Файл», затем «Просматривают историю версий».
Нажмите здесь, чтобы прочитать нашу пошаговую статью по этому вопросу: https://yacostasolutions.com/recover-earlier-version-of-saved-excel-file/
Если вам это понравилось, обязательно получите БЕСПЛАТНЫЙ список лучших сочетаний клавиш Excel в формате PDF: https://yacostasolutions.com/newsletter/
*К вашему сведению:
Это руководство было создано с использованием настольной версии Excel в Microsoft 365. Вы можете обновить эту версию здесь: https://yacostasolutions.com/MS365.
Редактирование записи экрана осуществлялось с помощью Techsmith Camtasia. Вы можете проверить это здесь: https://yacostasolutions.com/camtasia
Спасибо за просмотр этого руководства по Microsoft Excel. Не забудьте, если вам понравилось это видео, поставьте «Нравится» и «Поделитесь» с друзьями — это действительно нам помогает.
Чтобы следить за выходом наших руководств по Excel, подпишитесь на этот канал, нажав: https://yacostasolutions.com/youtube.
Спасибо!
*ОТКАЗ ОТ ОТВЕТСТВЕННОСТИ: описание этого видео содержит партнерские ссылки, а это означает, что если вы нажмете на одну из ссылок на продукт, я получу небольшую комиссию. Как сотрудник Amazon, я зарабатываю на соответствующих покупках. Это помогает поддерживать канал и позволяет нам продолжать создавать подобные уроки. Спасибо за Вашу поддержку!
#YAcostaTutorials
Пожалуйста, воспользуйтесь возможностью подключиться и поделиться этим видео со своими друзьями и семьей, если вы считаете его полезным.

No Comments