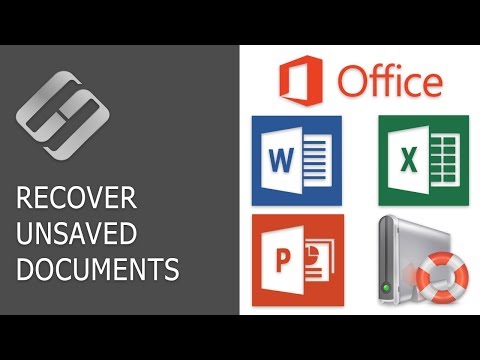
Читайте: Как восстановить несохраненный документ Microsoft Word -https://hetmanrecovery.com/recovery_news/how-to-recover-unsaved-microsoft-word-document.htm.
Содержание:
0:00 — Вступление;
0:41 — Восстановление файлов после сбоя
1:43 — Что если закрыть документ без сохранения?
5:28 — Восстановление файлов с помощью Hetman Partition Recovery
Я продемонстрирую восстановление документа на примере Microsoft Word, но эти шаги будут одинаковыми для Excel и PowerPoint.
Многие из нас знают, что любая программа из пакета Microsoft Office предлагает сохранить исходный документ или автоматически сохраненную версию файла, который был внезапно закрыт.
Такой файл автоматически откроется в разделе «Восстановление документов» после повторного запуска программы. Чтобы восстановить такой файл, щелкните стрелку рядом с восстановленным файлом в панели «Восстановление документов» и выберите «Открыть» или «Сохранить» или просто щелкните по нему.
Но этот способ хорош только в том случае, если программа Microsoft Office была неожиданно закрыта. Это может произойти, если компьютер выключился или отключилось электричество.
Обратите внимание: Word, Excel или PowerPoint предлагают восстанавливать файлы только при первом перезапуске программы после аварийного завершения работы. То есть, если вы откроете Word, закроете его, а затем снова откроете, он вам ничего не предложит. Поэтому я рекомендую сохранить все необходимое при первом запуске программы после завершения работы.
Что делать, если вы закрыли документ, не сохранив его?
• Например, у меня есть документ, над которым я работаю.
• Я закрываю его.
• Когда меня спрашивают, хочу ли я сохранить изменения, я как будто случайно нажимаю «Не сохранять».
• После этого я понимаю, что был неправ, поэтому снова открываю документ и вижу, что последние изменения исчезли.
Чтобы восстановить их:
• Перейдите на вкладку Файл/Информация
• Найдите раздел «Управление документом» («Управление книгой» в Excel или «Управление презентацией» в PowerPoint)
• Я вижу, что там отображается версия моего документа, закрытая без сохранения.
Если в списке несколько элементов и вы не знаете, какой из них сохранить, посмотрите на дату и время создания автосохраненных документов. Это поможет вам понять, какой файл восстанавливать. Если вы видите несколько версий одного и того же файла, возможно, лучше открыть последнюю, поскольку в ней, скорее всего, будут последние изменения.
Если вам понравилось это видео, нажмите кнопку «Нравится» ниже и подпишитесь на наш канал, чтобы увидеть больше. Задавайте вопросы в комментариях. Мы ответим всем. Спасибо за просмотр и удачи!
Плейлист: Восстановление данных, удаленных с жесткого диска компьютера или ноутбука с ОС Windows — https://www.youtube.com/playlist?list=PLWfvrWYvsWiJz-xwWNm8AnZSzoAzDq-Zp.
Другие видео: #DocumentRecovery, #UnsavedDocument, #DamagedDocument, #MicrosoftOffice, #Word, #Excel.
Пожалуйста, воспользуйтесь возможностью и поделитесь этим видео с друзьями и семьей, если вы найдете его полезным.

No Comments