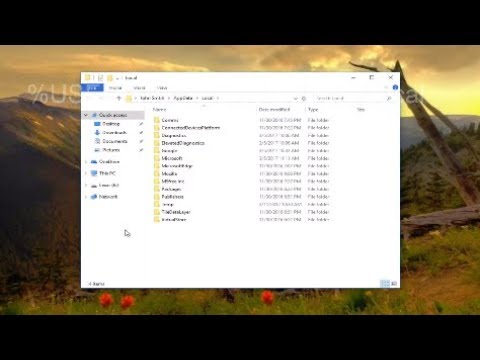
Значки, которые Windows использует для ваших документов и программ, сохраняются в кэше значков, поэтому их можно быстро отобразить, а не загружать каждый раз медленно. Если у вас когда-либо возникнут проблемы со значками на вашем компьютере, может помочь перестройка кэша значков.
Иногда кэш значков устаревает, из-за чего значки отображаются неправильно или даже пропадают. Например, вы обновили приложение, и новая версия вышла с новым значком, но вы все еще видите старый значок на рабочем столе. Иногда может появиться пустой или поврежденный значок, хотя раньше отображался совершенно хороший значок. Когда это происходит, вам нужно сбросить кэш значков и позволить им автоматически создать его заново. В этом руководстве мы покажем вам, как перестроить кэш значков в Windows 10. Это руководство также применимо к Windows 8 и 7, но процесс работает немного иначе.
Как работает кэш иконок в Windows
Значки находятся повсюду в Windows: Панель управления, Программы и компоненты, Проводник и т. д. Необходимость извлечения всех возможных изображений значков с жесткого диска и их динамическая визуализация может потреблять много системных ресурсов. В результате Windows сохраняет значки, которые она уже извлекла, в своей памяти. Когда вы выключаете или перезапускаете систему, она записывает этот кэш в скрытый файл на жестком диске, поэтому ей не нужно будет перезагружать все эти значки позже.
Файл базы данных растет по мере добавления в него новой информации. Согласно этому документу из базы знаний MSDN, когда Windows необходимо отобразить значок, она проверит кэш и отобразит кэшированный значок, если найдет совпадение. Если он его не найдет, он проверит исполняемый файл и просканирует каталог приложения.
Механизмы кэширования, такие как база данных IconCache, уже обсуждались многими системными специалистами, а подробно об этом рассказали Марк Э. Руссинович и Дэвид А. Соломон в своей книге «Внутренние компоненты Windows», если вам интересно узнать больше, но для этого процесса вам нужно знать только основы.
Шаги:
1. CTRL+SHIFT+ESC
2. Перейдите на вкладку «Процессы».
3. Нажмите explorer.exe и завершите задачу.
4. Нажмите Файл-Новая задача (Выполнить…)
5. Введите следующее: %USERPROFILE%//AppData//Local
6. Нажмите ALT и выберите /"Инструменты-Свойства папки/"
7. Перейдите на вкладку «Вид».
8. Нажмите «Показать скрытые файлы и папки».
9. Применить, ОК
10. Удалите IconCache.db с помощью Shift+Del.
11. Продолжайте и скрывайте скрытые файлы и папки, если хотите.
12. Вернитесь в диспетчер задач и нажмите Файл-Новая задача (Выполнить…)
13. Введите следующее: C://Windows//explorer.exe
14. Вот и всё, возвращаемся к настройкам по умолчанию!
Это руководство применимо к компьютерам, ноутбукам, настольным компьютерам и планшетам под управлением операционных систем Windows 10, Windows 8/8.1, Windows 7. Подходит для всех основных производителей компьютеров (Dell, HP, Acer, Asus, Toshiba, Lenovo, Samsung).
Пожалуйста, воспользуйтесь возможностью и поделитесь этим видео с друзьями и семьей, если вы найдете его полезным.

No Comments