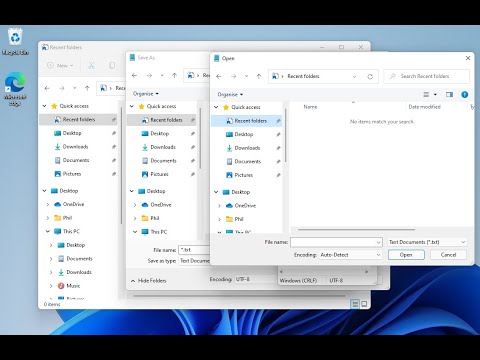
Три строки текста, на которые я ссылаюсь в видео, которые вам необходимо скопировать и вставить по указанию:
оболочка:::{22877a6d-37a1-461a-91b0-dbda5aaebc99}
HKEY_CLASSES_ROOT//CLSID//{22877a6d-37a1-461a-91b0-dbda5aaebc99}//ОболочкаПапка
HKEY_CLASSES_ROOT//Wow6432Node//CLSID//{22877a6d-37a1-461a-91b0-dbda5aaebc99}//ShellFolder
Подробные шаги:
1) Откройте /"Проводник/" на нижней панели запуска. Нажмите точки … , затем Параметры, затем вкладка Вид, затем прокрутите вниз и отметьте /"Показать все папки/". Нажмите ОК
2) Щелкните правой кнопкой мыши значок «Пуск» в Windows, выберите «Выполнить», затем вставьте следующую строку и нажмите «ОК»:
оболочка:::{22877a6d-37a1-461a-91b0-dbda5aaebc99}
3) Последние папки появятся в проводнике (внизу слева). Щелкните правой кнопкой мыши по последним папкам и выберите /"Закрепить на быстром доступе/"
4) Переместите недавние папки в разделе «Быстрый доступ» наверх или в другое место в списке в соответствии с вашими предпочтениями. (Обновление 2023 г.: Windows 11 с тех пор была обновлена до 2H22. Одно из изменений заключается в том, что «Быстрый доступ» был переименован в «Домой», что не позволяет легко изменять порядок его подпапок. Существует способ изменить порядок, который заключается в временном отключении /«Показать все папки/», чтобы изменить порядок папок, а затем повторном включении /«Показать все папки/». Но если вы сомневаетесь, просто пропустите весь этот шаг).
5) Откройте реестр (regedit.exe) с правами администратора. Это можно сделать, щелкнув правой кнопкой мыши значок «Пуск» в Windows, затем выбрав «Выполнить», затем введите regedit, затем щелкните «ОК» и щелкните «Да», чтобы разрешить этому приложению вносить изменения на ваше устройство.
6) В верхней части редактора реестра, сразу под меню Файл, находится белая полоса, которая показывает выбранную вами папку реестра. В данный момент там написано Компьютер. Замените ее следующей строкой, скопировав и вставив ее, а затем нажмите Enter:
HKEY_CLASSES_ROOT//CLSID//{22877a6d-37a1-461a-91b0-dbda5aaebc99}//ОболочкаПапка
7) Щелкните правой кнопкой мыши ShellFolder и выберите «Разрешения».
8) Нажмите «Дополнительно».
9) Вверху нажмите Изменить.
10) Введите АДМИНИСТРАТОРЫ и нажмите Проверить имена.
11) Нажмите «ОК», а затем «ОК».
12) В разделе /"Группы или имена пользователей:/" выберите Администраторы, чтобы он был выделен синим цветом.
13) Установите флажок, соответствующий Разрешить полный доступ.
14) Нажмите «ОК», чтобы закрыть окно «Разрешения».
15) В правой части редактора реестра дважды щелкните /"Атрибуты/".
16) Замените существующее шестнадцатеричное число 20040000 на 30040000 и нажмите «ОК».
17) Замените текущее местоположение папки реестра с верхней белой полосой (как вы это делали в шаге 6), скопировав следующую строку и вставив ее поверх нее, а затем нажмите Enter:
HKEY_CLASSES_ROOT//Wow6432Node//CLSID//{22877a6d-37a1-461a-91b0-dbda5aaebc99}//ShellFolder
18) Теперь повторите шаги с 7 по 16, но со вторым разделом реестра.
19) Закройте редактор реестра.
Вот и все. Теперь «Недавние папки» отображаются в Windows 11 как в проводнике, так и во всех диалоговых окнах программного обеспечения, позволяя вам открывать и сохранять как в /«Недавние папки/».
Обратите внимание, что эти шаги, возможно, придется повторить с нуля, когда Microsoft выпустит ежегодное крупное обновление версии Windows 11 (как это происходит с Windows 10), которое, по-видимому, сбросит многие параметры реестра Windows до значений по умолчанию.
Пожалуйста, воспользуйтесь возможностью и поделитесь этим видео с друзьями и семьей, если вы найдете его полезным.

No Comments