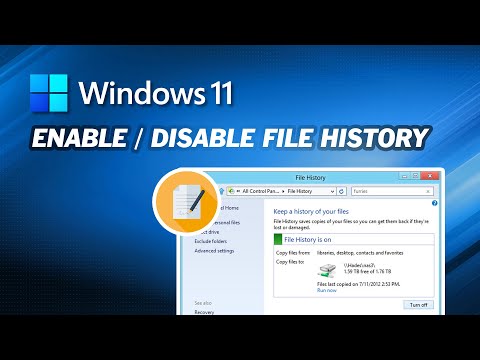
Соответствующая справочная статья с инструкциями https://www.ubackup.com/windows-11/windows-11-file-history.html?__utllyy_Dominik_youtube!v0G16NA_9y8
————————————————— ———
【История файлов Windows 11】
0:00 Начало
0:48 Включить или отключить историю файлов с помощью панели управления
1:51 Включение или отключение истории файлов с помощью редактирования групповой политики
2:26 Включение или отключение истории файлов с помощью редактора реестра
3:24 Лучшая альтернатива истории файлов Windows 11
————————————————— ———
【Подробности】
0:48 Включить или отключить историю файлов с помощью панели управления
1. Перейдите в поле поиска Windows 11 и введите «История файлов», затем откройте ее.
2. Затем нажмите кнопку «Включить», чтобы включить историю файлов Windows 11. И система автоматически создаст резервную копию ваших файлов на выбранный диск.
Уведомление:
1. При выборе диска рекомендуется выбрать внешний USB-накопитель или сетевой диск NAS для обеспечения безопасности.
2. Вы также можете исключить папки, резервное копирование которых не требуется.
3. Вы можете перейти в раздел «Дополнительные настройки», чтобы настроить частоту резервного копирования и политику хранения.
1:51 Включение или отключение истории файлов с помощью редактирования групповой политики
1. Нажмите меню «Пуск», затем найдите и откройте «Изменить групповую политику».
2. В окне редактора локальной групповой политики перейдите в раздел «Конфигурация компьютера//Административные шаблоны//Компоненты Windows//История файлов».
3. Дважды щелкните «Отключить историю файлов», чтобы открыть настройки. Затем установите флажок «Отключено», чтобы включить историю файлов, и нажмите «Применить».
2:26 Включение или отключение истории файлов с помощью редактора реестра
1. Нажмите WinR, чтобы открыть окно «Выполнить», и введите regedit, чтобы открыть редактор реестра.
2. В окне редактора реестра перейдите к
Компьютер/HKEY_LOCAL_MACHINE//Программное обеспечение//Политики//Microsoft//Windows.
3. Щелкните правой кнопкой мыши ключ Windows и выберите «Создать» — «Ключ».
4. Щелкните правой кнопкой мыши на правой панели реестра, чтобы выбрать «Создать», затем «Значение DWORD (32-разрядное)» и введите «Отключено» в качестве заголовка DWORD.
5. Вы можете ввести 0 в поле и нажать «ОК», чтобы включить историю файлов. Если вы хотите отключить его, вы можете ввести 1 в поле «Значение» и нажать «ОК», чтобы отключить историю файлов.
3:24 Лучшая альтернатива истории файлов Windows 11
Помимо использования истории файлов для резервного копирования файлов, вы также можете выбрать более безопасное и надежное альтернативное программное обеспечение, которое поможет вам. AOMEI Backupper Standard — хороший выбор, позволяющий создавать резервные копии любых файлов и сжимать их в файл образа.
Он поддерживает 4 решения резервного копирования, включая резервное копирование файлов, резервное копирование разделов, резервное копирование системы и резервное копирование диска.
Он поддерживает резервное копирование по расписанию, поэтому вы можете создавать резервные копии файлов через фиксированные промежутки времени (ежедневно/еженедельно/ежемесячно) и выбирать способ выполнения резервного копирования. Доступны как полное резервное копирование, так и инкрементное резервное копирование.
1. Запустите его. Затем нажмите Резервное копирование — Резервное копирование файлов.
2. Нажмите «Добавить файл» или «Добавить папку», затем выберите файлы или папки, резервную копию которых хотите создать.
3. Выберите место для резервной копии.
4. Подтвердите все свои операции и нажмите «Начать резервное копирование».
#filehistory
#окна11
#окна10
Пожалуйста, воспользуйтесь возможностью подключиться и поделиться этим видео со своими друзьями и семьей, если вы считаете его полезным.

No Comments