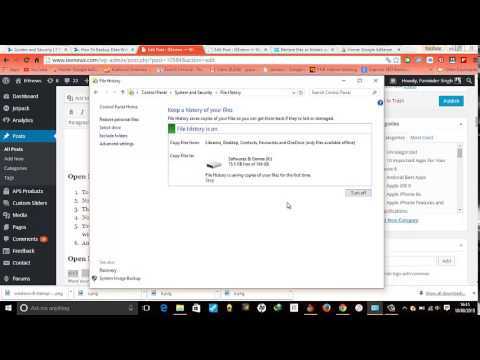
http://www.ieenews.com/how-to-restore-your-files-using-file-history-restore-files-or-folders-using-file-history
Windows 8.1, Microsoft Windows 10 — все они включают в себя историю файлов. История файлов — это многофункциональный инструмент, который отлично подходит для восстановления ваших файлов и документов до более старых версий. История файлов очень проста в использовании и выполняет всю работу сама, вам просто нужно настроить ее в начале, после чего она автоматически создаст резервную копию ваших документов, файлов и папок. Так что можно сказать, что это довольно полезный инструмент. Он позволяет легко выполнять автоматическое резервное копирование ваших данных и работает с рядом устройств, на которых могут храниться данные. Перед настройкой вам просто нужен внешний жесткий диск или внешний USB-накопитель с объемом памяти не менее 32 ГБ. Если хотите, вы также можете использовать карту памяти объемом 16 ГБ, но хорошим и надежным вариантом является не менее 32 ГБ свободного места в памяти. История файлов в Windows 10 и Windows 8.1 очень проста в настройке и использовании, поскольку ей требуется очень мало ресурсов, и она умеет хранить несколько версий ваших файлов, чтобы вы могли легко вернуться к нужной вам версии, когда вам это понадобится.
История файлов регулярно создает резервные копии версий ваших файлов в папках «Документы», «Музыка», «Изображения», «Видео» и «Рабочий стол», а также файлов OneDrive, доступных в автономном режиме на вашем ПК. Со временем у вас будет полная история ваших файлов. Если оригиналы утеряны, повреждены или удалены, вы можете восстановить их. Вы также можете просматривать и восстанавливать различные версии ваших файлов. Например, если вы хотите восстановить более старую версию файла (даже если он не был удален или утерян), вы можете просмотреть временную шкалу, выбрать нужную версию и восстановить ее.
Не найдено ни одного пригодного к использованию диска. Мы рекомендуем использовать внешний диск для истории файлов. Подключите диск и обновите эту страницу или используйте сетевое расположение.
Приведенное выше сообщение будет отображаться, если история файлов не включена на вашем ПК с Windows 8.1 или Windows 10.
Используя историю файлов в Windows, вы можете копировать файлы из:
Библиотеки,
Рабочий стол,
Контакты,
Избранное и
OneDrive (только файлы доступны офлайн).
На доступные внешние диски.
Историю файлов включить очень легко.
На первом этапе вам просто нужно подключить внешний жесткий диск или USB-флеш-накопитель объемом не менее 32 ГБ.
Затем нажмите кнопку «Включить историю файлов».
Теперь появится сообщение /"История файлов впервые сохраняет копии ваших файлов."
Пожалуйста, воспользуйтесь возможностью и поделитесь этим видео с друзьями и семьей, если вы найдете его полезным.

No Comments