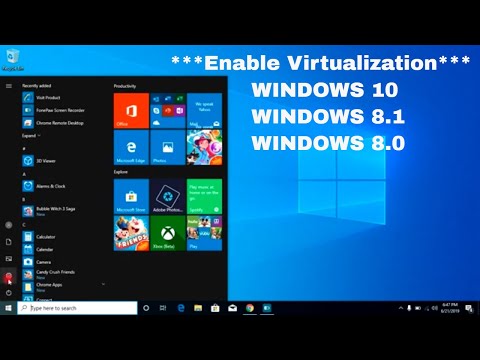
Чтобы включить виртуальную технологию или VT-x в обычной Windows 8/8.1/10 и перейти к настройкам прошивки BIOS/UEFI, перейдите в «Изменить настройки ПК» — «Обновление и восстановление» — «Восстановление» — нажмите «Перезагрузить» в дополнительных параметрах — «После». Перезапуск — Устранение неполадок — Дополнительные параметры — Настройки прошивки UEFI, а затем вы сразу переходите в BIOS, в разделе «Конфигурация» вы найдете «Виртуальную технологию» и включите ее.
НО в некоторых ноутбуках вы не найдете опцию «Настройки прошивки UEFI» в дополнительных параметрах, в этих случаях есть прямая кнопка для перехода в BIOS. Например, в Lenovo G Series есть кнопка Novo. После выключения ноутбука нажмите кнопку Novo, чтобы перейти непосредственно в BIOS.
****************************************
Вот список распространенных ключей BIOS по брендам. В зависимости от возраста вашей модели ключ может быть другим.
ASRock: F2 или DEL
ASUS: F2 для всех ПК, F2 или DEL для материнских плат.
Acer: F2 или DEL
Делл: F2 или F12
ECS: ДЕЛ
Гигабайт/Аорус: F2 или DEL
HP: F10
Lenovo (потребительские ноутбуки): F2 или Fn F2
Lenovo (Настольные компьютеры): F1
Lenovo (ThinkPads): введите, затем F1.
MSI: DEL для материнских плат и ПК
Планшеты Microsoft Surface: нажмите и удерживайте кнопку увеличения громкости.
Исходный ПК: F2
Самсунг: F2
Тошиба: F2
Зотак: DEL
Пожалуйста, воспользуйтесь возможностью подключиться и поделиться этим видео со своими друзьями и семьей, если вы считаете его полезным.

No Comments