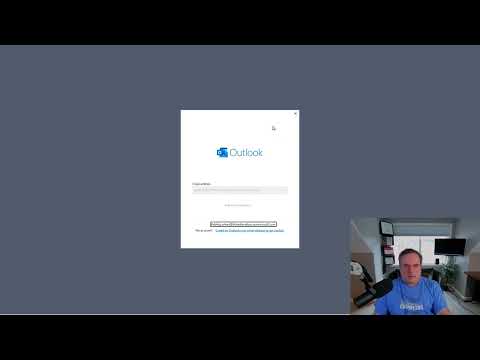
Для тех из вас, кому не хватает кнопки обратного переключения, попробуйте этот совет от Microsoft:
Чтобы вернуться к классической версии Outlook для Windows
Каждый раз, когда вы пытаетесь запустить классический Outlook для Windows, вы будете перенаправлены на новую предварительную версию Outlook для Windows. Вы можете вернуться к классической версии Outlook для Windows, выбрав переключатель в новом приложении Outlook для Windows.
Если по какой-то причине вы не видите переключатель в новом Outlook для Windows, попробуйте выполнить следующие действия по устранению неполадок:
Убедитесь, что вы пытаетесь запустить классический Outlook для Windows из меню «Пуск» Windows, а не новый Outlook для Windows. Новый Outlook для Windows имеет тег «Новый» на значке приложения. Для классической версии Outlook выберите значок без тега «Новый».
В меню «Пуск» Windows введите «Редактор реестра» в поле поиска и выберите приложение «Редактор реестра».
Перейдите по следующему пути: Компьютер//HKEY_CURRENT_USER//Software//Microsoft//Office//16.0//Outlook//Preferences.
Прокрутите список до конца и дважды щелкните UseNewOutlook.
Введите 0 в поле Значение данных.
Попытайтесь запустить классический Outlook для Windows из меню «Пуск» Windows.
Пожалуйста, воспользуйтесь возможностью подключиться и поделиться этим видео со своими друзьями и семьей, если вы считаете его полезным.

No Comments