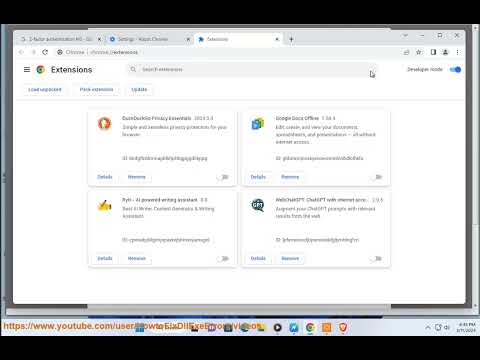
Если у вас возникли проблемы с прикреплением файлов в Google Chrome, вот несколько возможных решений:
1. Очистите кеш и файлы cookie вашего браузера. Иногда очистка кеша и файлов cookie вашего браузера может решить проблемы, связанные с неправильной работой Chrome. Для этого перейдите в настройки Chrome, затем / «Конфиденциальность и безопасность», а затем / «Очистить данные просмотра». Обязательно выберите / «Кэшированные изображения и файлы /» и / «Файлы cookie и другие данные сайта /». а затем нажмите /"Очистить данные./"
2. Проверьте подключение к Интернету. Иногда проблемы с прикреплением файлов могут быть вызваны слабым или нестабильным подключением к Интернету. Убедитесь, что вы подключены к стабильной сети и что скорость вашего Интернета достаточна для загрузки файлов.
3. Попробуйте режим инкогнито. Попробуйте открыть новое окно инкогнито в Chrome и посмотрите, сможете ли вы прикреплять файлы в этом режиме. Если да, возможно, проблема связана с расширениями или кешем вашего браузера.
4. Отключите расширения браузера. Некоторые расширения браузера могут мешать работе определенных функций веб-сайта, включая вложения файлов. Попробуйте отключить все включенные вами расширения и посмотрите, решит ли это проблему.
5. Обновите Chrome. Убедитесь, что вы используете последнюю версию Chrome, перейдя в / «Настройки/», а затем / «О Chrome». Если доступно обновление, установите его и перезапустите браузер.
6. Используйте другой браузер. Если ни одно из вышеперечисленных решений не помогло, попробуйте использовать другой браузер, чтобы прикрепить файлы. Другие браузеры, такие как Firefox или Microsoft Edge, могут подойти вам лучше.
Если проблема не устранена, вы можете обратиться в службу поддержки Google Chrome за дальнейшей помощью.
я. Если Google Chrome часто дает сбой, попробуйте решить проблему несколькими способами:
1. **Обновите Chrome**. Убедитесь, что вы используете последнюю версию Google Chrome. Обновления часто включают исправления ошибок и улучшения стабильности, которые могут помочь решить проблемы со сбоями. Чтобы обновить Chrome, перейдите в меню (три точки в правом верхнем углу) — Справка — О Google Chrome, и Chrome автоматически проверит наличие обновлений.
2. **Очистить кеш и файлы cookie**. Накопленный кеш и файлы cookie могут иногда вызывать сбой Chrome. Их очистка может решить проблему. Для этого перейдите в настройки Chrome, затем нажмите / «Конфиденциальность и безопасность/» — / «Очистить данные просмотра». Выберите / «Кэшированные изображения и файлы/» и / «Файлы cookie и другие данные сайта», затем нажмите /"Очистить данные./"
3. **Отключить расширения**. Расширения браузера иногда могут конфликтовать с Chrome и вызывать его сбой. Попробуйте отключать расширения одно за другим, чтобы определить, вызывает ли проблему какое-либо конкретное расширение. Зайдите в настройки Chrome, затем нажмите «Расширения/» в левом меню. Отключите каждое расширение, чтобы временно отключить его и посмотреть, перестанет ли Chrome падать.
4. **Сбросить настройки Chrome**. Сброс настроек Chrome до значений по умолчанию может помочь устранить различные проблемы, включая сбои. В настройках Chrome прокрутите вниз и нажмите / «Дополнительно». В разделе / «Сброс и очистка /» выберите / «Восстановить настройки до исходных значений по умолчанию /» и следуйте инструкциям.
5. **Поиск вредоносного ПО**. Вредоносное ПО или вирусы в вашей системе иногда могут влиять на стабильность Chrome. Запустите полное сканирование системы с помощью надежного антивирусного программного обеспечения, чтобы обнаружить и удалить любые вредоносные программы.
6. **Обновить драйверы**. Убедитесь, что графические драйверы вашего устройства обновлены. Устаревшие или поврежденные драйверы могут вызвать проблемы совместимости с Chrome. Посетите веб-сайт производителя вашей видеокарты, чтобы загрузить и установить последние версии драйверов.
7. **Отключить аппаратное ускорение**. Аппаратное ускорение иногда может вызывать проблемы с некоторыми графическими драйверами. Попробуйте отключить аппаратное ускорение в настройках Chrome. Перейдите в настройки Chrome, затем нажмите / «Дополнительно/» — / «Система» / и отключите / «Использовать аппаратное ускорение, если оно доступно»./
8. **Проверьте наличие конфликтующего программного обеспечения**. Определенное программное обеспечение, установленное на вашем компьютере, например антивирусные программы или сторонние приложения брандмауэра, может конфликтовать с Chrome и вызывать его сбой. Временно отключите такое программное обеспечение, чтобы посмотреть, решит ли оно проблему.
9. **Переустановите Chrome**. Если ни один из вышеперечисленных шагов не помог, попробуйте удалить и переустановить Chrome. Это гарантирует, что у вас будет чистая установка браузера.
Если после выполнения этих действий Chrome продолжает давать сбой, рассмотрите возможность обращения в службу поддержки Google Chrome или на форумы сообщества за дополнительной помощью. Они могут предоставить дополнительные рекомендации в зависимости от вашей конкретной ситуации.
Пожалуйста, воспользуйтесь возможностью подключиться и поделиться этим видео со своими друзьями и семьей, если вы считаете его полезным.

No Comments