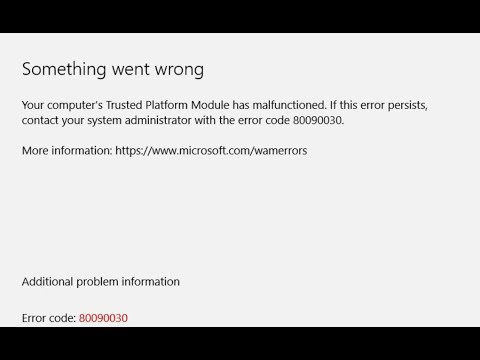
Шаг 1) Откройте настройки Windows 10/Учетные записи/Работа и школа/Отключить бизнес/Учебную учетную запись, теперь откройте приложение Office/Файл/Учетная запись/выйдите/войдите снова.
Шаг 2) Запустите команду SFC и DISM.
СФЦ /сканноу
dism.exe/Онлайн/Очистка-изображения/Восстановление здоровья
Шаг 3) C/Пользователь/Имя пользователя/Appdata/Local/Packages/Microsoft.AAD.BrokerPlugin_cw5n1h2txyewy
Удалить папку Microsoft.AAD.BrokerPlugin_cw5n1h2txyewy.
Следуйте инструкциям здесь, чтобы удалить эту папку: https://youtu.be/XMgRlr7lELk.
Шаг 4) HKEY_CURRENT_USER//SOFTWARE//Microsoft//Office//16.0//Common//Identity
Назовите его EnableADAL и установите значение 0.
Перезагрузить компьютер.
Шаг 5) Откройте диспетчер учетных данных, удалите msteams_adalsso/adal_context и msteams_adalsso/adal_context_segments.
Если при открытии приложений Office возникает ошибка, удалите учетные данные, связанные с записями Microsoft Office, из учетных данных Windows.
Создайте резервную копию своих учетных данных перед удалением, CTRLALTDELETE.
Выйдите из Teams или офисного приложения и полностью закройте Teams/office приложения. Запустите приложение Teams или Office прямо сейчас
Для пользователя Teams: перейдите по адресу: %appdata%//Microsoft//teams//Cache и удалите все файлы. Теперь запустите MS Teams
Шаг 6) Удалите MS Teams или Office (если у вас есть бумажная копия, убедитесь, что у вас есть лицензионный ключ для офиса).
Очистите кеш браузера, историю и файлы cookie.
Перезагрузил MS Teams или Office.
Команды MS: https://www.microsoft.com/en-in/microsoft-365/microsoft-teams/download-app.
MS Office: https://account.microsoft.com/services/
Шаг 7) Обновите BIOS системы и убедитесь, что в вашем BIOS включен TPM (платформа доверенных модулей).
Пожалуйста, воспользуйтесь возможностью подключиться и поделиться этим видео со своими друзьями и семьей, если вы считаете его полезным.

No Comments