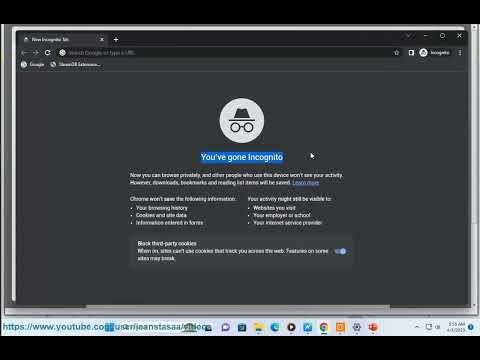
Ниже приведены некоторые возможные решения для исправления ошибки Chrome-error://chromewebdata/ в Windows:
1. **Очистите кеш и файлы cookie вашего браузера.** Для этого откройте Chrome и выберите «Настройки» — «Конфиденциальность и безопасность» — «Очистить данные просмотра». Выберите параметры / «Кэшированные изображения и файлы/» и / «Файлы cookie и другие данные сайта/», а затем нажмите кнопку / «Очистить данные/».
2. **Перезапустите браузер.** Иногда проблему может решить простой перезапуск.
3. **Обновите браузер.** Убедитесь, что у вас установлена последняя версия Chrome. Для этого откройте Chrome и перейдите в раздел «Справка» — «О Google Chrome». Chrome автоматически проверит наличие обновлений и при необходимости установит их.
4. **Отключите расширения.** Если в Chrome установлены какие-либо расширения, попробуйте отключить их и посмотреть, решит ли это проблему. Для этого откройте Chrome и перейдите в «Настройки» — «Расширения». Выключите переключатель рядом с расширениями, которые вы хотите отключить.
5. **Выполните сброс настроек браузера.** Если ни одно из вышеперечисленных решений не помогло, возможно, вам потребуется перезагрузить браузер. Для этого откройте Chrome и перейдите в «Настройки» — «Дополнительно» — «Сброс и очистка» — «Сбросить настройки до исходных значений по умолчанию». Нажмите кнопку «Сбросить настройки/» для подтверждения.
Если вы попробовали все вышеперечисленные решения, но ошибка Chrome-error://chromewebdata/ по-прежнему возникает, вы можете обратиться в службу поддержки Google для получения дополнительной помощи.
я. Безопасный режим Chrome — это режим устранения неполадок, который позволяет запускать Chrome со всеми отключенными расширениями и программами запуска. Это может быть полезно, если у вас возникли проблемы с Chrome, вызванные расширениями или программами запуска.
Чтобы запустить Chrome в безопасном режиме, откройте окно командной строки от имени администратора и введите следующую команду:
хром —безопасный режим
После этого Chrome запустится в безопасном режиме. Вы можете определить, что находитесь в безопасном режиме, потому что в адресной строке отображается значок «Безопасный просмотр/».
Перейдя в безопасный режим, вы можете попытаться воспроизвести возникшую у вас проблему. Если проблема не возникает в безопасном режиме, то, скорее всего, она вызвана расширением или программой запуска. Затем вы можете отключить или удалить расширение или программу, чтобы решить проблему.
Чтобы выйти из безопасного режима, закройте Chrome, а затем снова откройте его в обычном режиме.
ii. Вот ключевые различия между безопасным режимом Chrome и безопасным режимом Windows:
**Безопасный режим Chrome**
* Отключает все расширения и программы запуска.
* Может использоваться для устранения проблем с Chrome.
* Чтобы запустить Chrome в безопасном режиме, откройте окно командной строки от имени администратора и введите следующую команду:
хром —безопасный режим
**Безопасный режим Windows**
* Загружает минимальный набор драйверов и сервисов.
* Может использоваться для устранения проблем с Windows.
* Чтобы запустить Windows в безопасном режиме, перезагрузите компьютер и несколько раз нажимайте клавишу F8, пока не появится меню «Дополнительные параметры загрузки/». Затем выберите / «Безопасный режим /» из списка опций.
Вот некоторые сходства между безопасным режимом Chrome и безопасным режимом Windows:
* Оба режима предназначены для помощи в устранении неполадок вашего компьютера.
* Оба режима отключают некоторые функции вашего компьютера.
* Доступ к обоим режимам можно получить, перезагрузив компьютер и нажав определенную клавишу.
Однако важно отметить, что безопасный режим Chrome и безопасный режим Windows — это не одно и то же. Безопасный режим Chrome предназначен для устранения проблем с Chrome, а безопасный режим Windows предназначен для устранения проблем с Windows.
я. chromewebdata — это данные, хранящиеся локально браузером Chrome на вашем компьютере. Он включает в себя несколько типов данных:
— История просмотров — Записи посещенных вами веб-сайтов, поисковых запросов и т. д.
— Файлы cookie и данные сайтов. Файлы cookie, хранилище, кэшированные файлы с сайтов, к которым вы обращались.
— Пароли и данные автозаполнения. — Сохраненные пароли и данные автозаполнения, вводимые в формы.
— Закладки и настройки. Ваши закладки и различные настройки Chrome.
— Кэшированные изображения и файлы. — Локальные копии файлов, изображений и ресурсов с посещенных вами сайтов.
— Список загрузок. Список файлов, загруженных через Chrome.
— Данные тем и расширений. — Локальные данные для установленных расширений и тем Chrome.
— Данные WebSQL и IndexedDB — данные, хранящиеся в API веб-хранилищ веб-сайтами, с которыми вы взаимодействуете.
– Информация профиля пользователя Chromium – ваши закладки, история и другая информация профиля.
— GPUCache — данные, связанные с обработкой графического процессора Chrome для более быстрого рендеринга.
Эти данные позволяют Chrome работать быстро и бесперебойно, сохраняя информацию локально, а не загружая ее каждый раз заново. Он накапливается со временем по мере вашего просмотра, поэтому его очистка иногда может помочь улучшить производительность и конфиденциальность. Папку chromewebdata можно найти в каталоге вашего профиля пользователя.
Пожалуйста, воспользуйтесь возможностью подключиться и поделиться этим видео со своими друзьями и семьей, если вы считаете его полезным.

No Comments