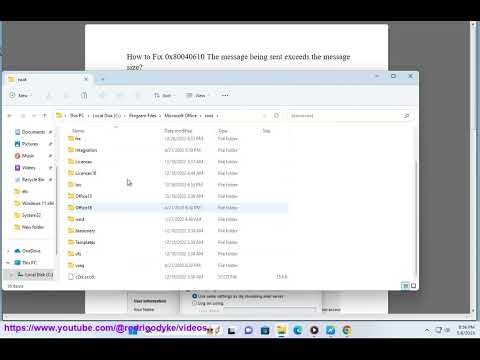
Код ошибки 0x80040610 означает, что отправляемое сообщение превышает размер сообщения, установленный для этого пользователя. Чтобы исправить эту ошибку, вы можете сделать несколько вещей:
1. **Проверьте ограничение размера сообщения.** Ваш почтовый сервер может иметь ограничение на размер отправляемых сообщений. Чтобы проверить этот лимит, обратитесь к администратору электронной почты.
2. **Уменьшите размер вложений.** Если у вас есть большие вложения, попробуйте уменьшить их размер, сжав их или удалив ненужные файлы.
3. **Разбейте сообщение на более мелкие сообщения.** Если сообщение слишком велико для отправки всего сразу, вы можете разбить его на более мелкие сообщения.
4. **Используйте другой почтовый клиент.** Если проблема не устранена, попробуйте использовать другой почтовый клиент. Некоторые почтовые клиенты имеют более высокие ограничения на размер сообщения, чем другие.
Вот несколько дополнительных советов по исправлению кода ошибки 0x80040610:
* Убедитесь, что вы используете последнюю версию Outlook.
* Попробуйте перезагрузить компьютер.
* Попробуйте очистить кэш Outlook.
* Попробуйте удалить и переустановить Outlook.
Если вы попробовали все эти действия, но проблемы по-прежнему возникают, обратитесь за помощью в службу поддержки Microsoft.
я. Есть несколько способов увеличить размер электронной почты в Outlook.
**1. Измените размер шрифта.**
Чтобы изменить размер шрифта вашего электронного письма, выполните следующие действия:
1. Откройте сообщение электронной почты, размер шрифта которого вы хотите изменить.
2. На вкладке **Формат** в группе **Шрифт** нажмите стрелку **Размер шрифта**.
3. Выберите из списка больший размер шрифта.
**2. Измените уровень масштабирования.**
Чтобы изменить уровень масштабирования вашего электронного письма, выполните следующие действия:
1. На вкладке **Вид** в группе **Масштаб** нажмите кнопку **Масштаб**.
2. Выберите больший уровень масштабирования из списка.
**3. Измените ширину тела сообщения.**
Чтобы изменить ширину тела сообщения электронной почты, выполните следующие действия:
1. Откройте сообщение электронной почты, ширину тела которого вы хотите изменить.
2. На вкладке **Формат** в группе **Перенос текста** нажмите кнопку **Дополнительные параметры**.
3. В диалоговом окне **Формат сообщения** в разделе **Ширина текста сообщения** введите большую ширину в поле **Ширина**.
4. Нажмите **ОК**.
**4. Используйте другой почтовый клиент.**
Если вы используете сторонний почтовый клиент, вы можете увеличить размер электронной почты, изменив настройки клиента.
ii. Чтобы исправить ошибку отправки Outlook, можно выполнить несколько действий:
1. **Проверьте подключение к Интернету.** Убедитесь, что вы подключены к Интернету и что у вашего компьютера действующий IP-адрес.
2. **Проверьте настройки электронной почты.** Убедитесь, что настройки электронной почты верны, включая адрес электронной почты, пароль и настройки сервера.
3. **Перезапустите Outlook.** Иногда проблему может решить простой перезапуск.
4. **Восстановить Outlook.** Если проблема не устранена, попробуйте восстановить Outlook. Для этого выполните следующие действия:
1. Закройте Outlook.
2. Зайдите в Панель управления.
3. Нажмите / «Программы и компоненты»./.
4. Нажмите «Включить или отключить функции Windows»./.
5. Прокрутите вниз и найдите /"Microsoft Outlook./".
6. Установите флажок рядом с «Microsoft Outlook./».
7. Нажмите /"ОК./"
8. Перезагрузите компьютер.
5. **Удалите и переустановите Outlook.** Если проблемы по-прежнему возникают, попробуйте удалить и переустановить Outlook. Для этого выполните следующие действия:
1. Закройте Outlook.
2. Зайдите в Панель управления.
3. Нажмите / «Программы и компоненты»./.
4. Нажмите / «Microsoft Outlook./».
5. Нажмите / «Удалить./».
6. Следуйте инструкциям на экране, чтобы удалить Outlook.
7. После удаления Outlook перейдите на веб-сайт Microsoft и загрузите последнюю версию Outlook.
8. Установите последнюю версию Outlook.
9. Перезагрузите компьютер.
iii. Ошибка Outlook 0x8004011d — это распространенная ошибка, возникающая, когда Outlook не может подключиться к почтовому серверу. Чтобы исправить эту ошибку, вы можете сделать несколько вещей:
1. **Проверьте подключение к Интернету.** Убедитесь, что вы подключены к Интернету и что у вашего компьютера действующий IP-адрес.
2. **Проверьте настройки электронной почты.** Убедитесь, что настройки электронной почты верны, включая адрес электронной почты, пароль и настройки сервера.
3. **Перезапустите Outlook.** Иногда проблему может решить простой перезапуск.
4. **Восстановить Outlook.**
5. **Удалите и переустановите Outlook.**
6. **Обратитесь в службу поддержки Microsoft.**
Вот несколько дополнительных советов по исправлению ошибки Outlook 0x8004011d:
* Убедитесь, что вы используете последнюю версию Outlook.
* Попробуйте перезагрузить компьютер.
* Попробуйте очистить кэш Outlook.
* Попробуйте отключить надстройки.
* Попробуйте создать новый профиль Outlook.
* Попробуйте подключиться к почтовому серверу с другого компьютера.
* Если вы используете прокси-сервер, убедитесь, что настройки Outlook верны.
* Если вы используете брандмауэр, убедитесь, что он не блокирует доступ к вашему почтовому серверу.
* Если у вас по-прежнему возникают проблемы, обратитесь за помощью к администратору электронной почты.
Пожалуйста, воспользуйтесь возможностью подключиться и поделиться этим видео со своими друзьями и семьей, если вы считаете его полезным.

No Comments