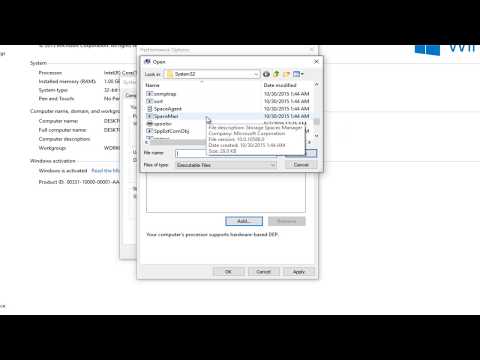
У некоторых пользователей при попытке установить принтер в Windows может возникнуть ошибка «службы очереди печати», которая гласит:
Операция не может быть завершена. Служба диспетчера очереди печати не запущена.
Чтобы устранить эту ошибку, попробуйте выполнить следующие действия.
Нажмите «Window key» + «R», чтобы открыть диалоговое окно «Выполнить».
Введите «services.msc», затем нажмите «ОК».
Дважды щелкните службу «Диспетчер очереди печати», а затем измените тип запуска на «Автоматический». Это настроит службу Диспетчер очереди печати на автоматический запуск при перезагрузке компьютера. Выберите «ОК».
Перезагрузите компьютер и попробуйте установить принтер еще раз.
Если служба диспетчера очереди печати продолжает останавливаться после перезапуска, проблема, скорее всего, связана с поврежденными драйверами принтера, установленными на компьютере. Попробуйте удалить все принтеры и программное обеспечение принтера с компьютера и начать с нуля. Это может включать программное обеспечение для записи PDF-файлов или отправки факсов. Все, что указано в панели управления в разделе «Принтеры и факсы», я бы удалил. Если в разделе «Установка и удаление программ» установлено какое-либо программное обеспечение для других принтеров, я бы удалил все это. Получите обновленное программное обеспечение от производителей принтеров и переустановите только те элементы, которые вам нужны.
Вы видите ошибку, похожую на эту: /"Операция не может быть завершена. Служба диспетчера очереди печати не запущена./" или, может быть, /"Windows не удалось запустить службу диспетчера очереди печати на локальном компьютере./" Ваш список принтеров исчез или вы получаете ошибку при попытке добавить новый? Вот несколько решений, которые сработали для нас!
Решение 1:
ОСНОВЫ СПУЛЕРА ПЕЧАТИ
1. Пуск — Выполнить — services.msc
2. Найдите диспетчер очереди печати, убедитесь, что он настроен на автоматический запуск, и попробуйте запустить его.
3. Проверьте вкладку «Зависимости».
Решение 2:
ЛЕКСМАРК СЕРВИС
1. В списке служб (см. выше) проверьте, есть ли у вас /"LexBce Server./"
2. Если вы это сделаете, установите автоматический запуск и нажмите «Старт».
Решение 3:
РЕДАКТИРОВАНИЕ РЕЕСТРА
1. Пуск — Выполнить — regedit
2. Найден следующий ключ:
HKEY_LOCAL_MACHINE//SYSTEM//CurrentControlSet//Services//Spooler
3. С правой стороны дважды щелкните на DependOnService. Там должно быть только RPCSS и HTTP. Удалите все остальное, включая LEXBCES.
3. Нажмите «ОК», а затем выйдите из редактора реестра.
4. Перезагрузите компьютер.
Решение 4:
НАСТРОЙКИ DEP ДЛЯ СПУЛЕРА
1. Пуск — щелкните правой кнопкой мыши на «Компьютер» и выберите «Свойства».
2. Нажмите /«Дополнительно/» (это /«Дополнительные параметры системы/» в левом списке новых компьютеров).
3. Нажмите на первую вкладку «Настройки» (в разделе «Производительность»).
4. Нажмите на вкладку «Предотвращение выполнения данных».
5. Выберите /«Включить DEP для всех программ и служб, кроме выбранных мной./»
6. Нажмите кнопку «Добавить» и выберите spoolsv.
7. Нажмите «Открыть», а затем нажмите «ОК», когда получите предупреждение.
8. Нажмите «ОК» и перезагрузите компьютер.
Это руководство применимо к компьютерам, ноутбукам, настольным компьютерам и планшетам под управлением операционной системы Windows 10 (Home, Professional, Enterprise, Education).
Пожалуйста, воспользуйтесь возможностью и поделитесь этим видео с друзьями и семьей, если вы найдете его полезным.

No Comments