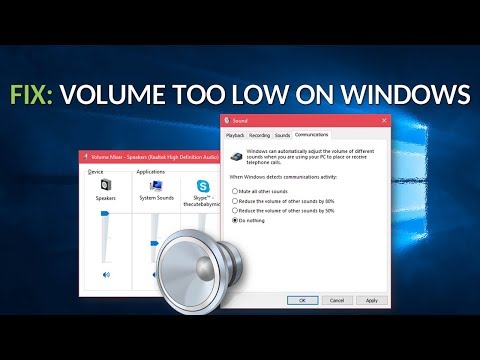
ШАГ 1: Увеличьте громкость звука с помощью микшера громкости
Щелкните правой кнопкой мыши значок «Динамики» на панели задач, чтобы открыть микшер громкости. Здесь переместите ползунок вверх (или вниз), чтобы увеличить громкость звука Windows.
ШАГ 2: Проверьте настройки звука в Windows
Щелкните правой кнопкой мыши значок «Динамики» на панели задач, чтобы открыть «Звуки». Здесь проверьте и, если необходимо, измените настройки звука. Измените уровни громкости, настройте стереозвук или выберите частоту дискретизации и глубину звука при работе в общем режиме. Это часто помогает.
ШАГ 3: Вкладка «Связь» в разделе «Звуки» (настройки)
Здесь выберите опцию «Ничего не делать», чтобы увеличить громкость, поскольку все остальные показанные выше опции уменьшают громкость системы.
ШАГ 4: Обновите аудиодрайвер(ы)
Нажмите клавишу с логотипом Windows + X и щелкните Диспетчер устройств. Здесь разверните любое из имеющихся у вас звуковых устройств, щелкните его правой кнопкой мыши и выберите «Обновить драйвер» или любую другую опцию. Попробуйте их все, вы даже можете удалить аудиодрайвер(ы), а затем установить его снова, чтобы исправить эту проблему. Попробуйте загрузить и установить аудиодрайверы с веб-сайта издателя вашего аудиопрограммного/аппаратного обеспечения. Так вы будете уверены, что у вас будут самые последние аудиодрайверы. Наконец, чтобы убедиться, что все работает как часы, перезагрузите свой ПК.
ШАГ 5: Если предыдущие методы не решили вашу проблему, попробуйте средство устранения неполадок Windows Audio. Его можно найти в разделе «Параметры ПК» «Центр обновления Windows и устранения неполадок безопасности». Здесь просто найдите средство устранения неполадок под названием «Воспроизведение звука» или «Оборудование и устройства» и т. д. Затем перезагрузите компьютер, чтобы применить настройки.
Надеюсь, это поможет!
——————————————————————————————————————————————————————————————————————————-
Музыка: Snack Time группы Green Orbs (Аудиотека YouTube)
——————————————————————————————————————————————————————————————————————————-
Следующая информация применима к: Windows XP/VISTA/Windows 7/9/8.1/10
——————————————————————————————————————————————————————————————————————————-
Надеюсь, вам понравилось мое видео. Если у вас возникли какие-либо проблемы или у вас есть вопросы, связанные с ИТ, пожалуйста, дайте мне знать в комментариях или сообщите мне по электронной почте: [email protected] или [email protected]
————————————————————————————————————————————————————————————————————————————————
Если вам понравилось мое видео, то, пожалуйста, поставьте ЛАЙК и ПОДЕЛИТЕСЬ моим видео с другими, а также не забудьте ПОДПИСАТЬСЯ, чтобы получать больше умных уроков по ИТ и технологиям!!!! Ура 😉
Пожалуйста, воспользуйтесь возможностью и поделитесь этим видео с друзьями и семьей, если вы найдете его полезным.

No Comments