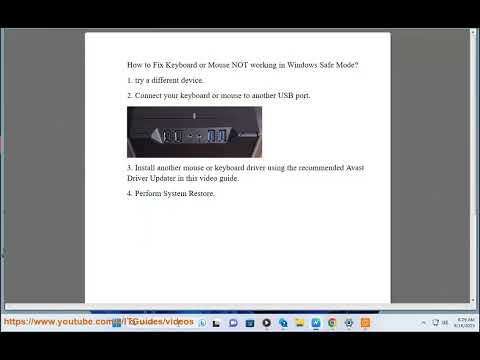
Вот несколько шагов по устранению неполадок, которые можно попробовать, если клавиатура или мышь не работают в безопасном режиме Windows:
— Попробуйте использовать другой порт USB — Подключите клавиатуру/мышь к другому порту USB на вашем компьютере. Иногда может возникнуть проблема с определенным портом в безопасном режиме.
— Отключить выборочную приостановку USB — Перейти в Диспетчер устройств, развернуть Контроллеры универсальной последовательной шины, щелкнуть правой кнопкой мыши каждый и выбрать Свойства — Управление питанием. Снимите флажок /"Разрешить компьютеру отключать это устройство для экономии энергии/".
— Удалите и переустановите драйверы — В диспетчере устройств щелкните правой кнопкой мыши устройство клавиатуры/мыши, выберите Удалить устройство. Перезагрузите компьютер, чтобы автоматически переустановить драйверы.
— Используйте клавиатуру PS/2. Если у вас есть порт PS/2, подключите клавиатуру PS/2, которая может работать даже тогда, когда USB-порт не работает.
— Проверьте наличие конфликтов. Загрузитесь в обычном режиме, откройте диспетчер устройств и проверьте наличие кодов ошибок или конфликтов с клавиатурой/мышью.
— Запустите в минимальном безопасном режиме — Перезагрузите и войдите в безопасный режим с поддержкой сети. Если это сработает, стороннее приложение или служба могут мешать нормальному безопасному режиму.
— Восстановление системы — загрузитесь в обычном режиме и выполните восстановление системы до того момента, когда ваши устройства работали.
— Чистая загрузка — Загрузитесь в обычном режиме, нажмите msconfig, перейдите на вкладку «Службы» и установите флажок /«Скрыть все службы Microsoft/». Это отключит загрузку всех сторонних служб и программ при загрузке.
Если клавиатура и мышь по-прежнему не работают в безопасном режиме чистой загрузки, вам может потребоваться обновить или сбросить настройки Windows, чтобы переустановить ОС и драйверы в качестве крайней меры.
i. Вот список распространенных проблем при использовании безопасного режима Windows:
* **Ограниченная функциональность:** Безопасный режим — это ограниченная среда, и некоторые функции и возможности могут быть недоступны. Например, вы не сможете получить доступ к Интернету или использовать определенные аппаратные устройства.
* **Проблемы с производительностью:** Безопасный режим может быть медленнее, чем запуск Windows в обычном режиме. Это связано с тем, что безопасный режим загружает только необходимые драйверы и службы.
* **Проблемы совместимости:** Некоторое программное обеспечение может быть несовместимо с безопасным режимом. Например, вы не сможете запустить определенные игры или приложения.
* **Проблемы с сетью:** У вас могут возникнуть трудности с подключением к сети в безопасном режиме. Это происходит потому, что безопасный режим не загружает все сетевые компоненты.
* **Проблемы с загрузкой:** Если у вас возникли проблемы с загрузкой в безопасном режиме, это может быть признаком более серьезной проблемы с вашим компьютером.
Если у вас возникли какие-либо из этих проблем при использовании безопасного режима Windows, попробуйте сделать следующее:
* **Обновите драйверы:** убедитесь, что у вас установлены последние версии драйверов для ваших аппаратных устройств.
* **Отключение программ автозагрузки:** Отключите все программы автозагрузки, которые вам не нужны. Вы можете сделать это в диспетчере задач.
* **Запустите сканирование системы:** Запустите сканирование системы с помощью антивирусной программы, чтобы проверить ее на наличие инфекций.
* **Восстановите установку Windows:** Если проблемы по-прежнему возникают, попробуйте восстановить установку Windows.
Если вы не можете решить проблему самостоятельно, вы можете обратиться за помощью в службу поддержки Microsoft.
Вот несколько дополнительных советов по использованию безопасного режима Windows:
* Используйте безопасный режим только при необходимости.
* Не устанавливайте новое программное обеспечение или драйверы в безопасном режиме.
* Если вы вносите изменения в свою систему, перед началом убедитесь, что у вас есть резервная копия.
* После устранения проблемы перезагрузите компьютер в обычном режиме.
Следуя этим советам, вы сможете свести к минимуму риски, связанные с использованием безопасного режима Windows, и максимально эффективно использовать этот ценный инструмент устранения неполадок.
Узнайте больше по адресу https://www.youtube.com/c/ITGuides/search?query=Windows.
Пожалуйста, воспользуйтесь возможностью и поделитесь этим видео с друзьями и семьей, если вы найдете его полезным.

No Comments