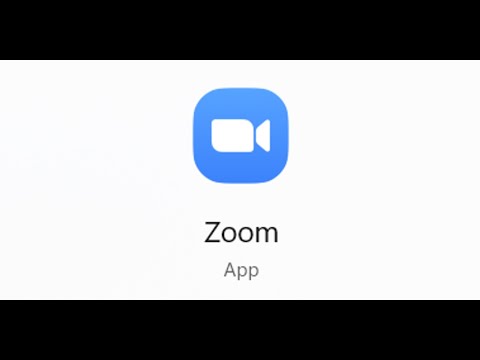
Исправление проблемы с микрофоном/звуком в приложении Zoom в Windows 11
Исправление ошибки микрофона (аудио) в приложении Zoom на Windows 11, шаги по устранению ошибки микрофона, не работающего в приложении Zoom на Windows 11
Шаг 1) Запустите средство устранения неполадок со звуком
Шаг 2) Проверьте микшер громкости
Шаг 3) Убедитесь, что микрофон включен.
Шаг 4) Разрешите Zoom доступ к микрофону
Шаг 5) Убедитесь, что в свойствах звука отмечен флажок «Использовать это устройство».
Шаг 6) Снимите галочки с пунктов /«Разрешить аппаратное ускорение звука на этом устройстве/» и /«Включить улучшение звука/».
Шаг 7) Обновите аудиодрайвер
Шаг 1) Запустите средство устранения неполадок со звуком
Шаг 2) Проверьте микшер громкости
Шаг 3) Убедитесь, что микрофон включен.
Шаг 4) Разрешите Zoom доступ к микрофону
Шаг 5) Убедитесь, что в свойствах звука отмечен флажок «Использовать это устройство».
Шаг 6) Снимите галочки с пунктов /«Разрешить аппаратное ускорение звука на этом устройстве/» и /«Включить улучшение звука/».
Шаг 7) Обновите аудиодрайвер
Пожалуйста, воспользуйтесь возможностью и поделитесь этим видео с друзьями и семьей, если вы найдете его полезным.

No Comments