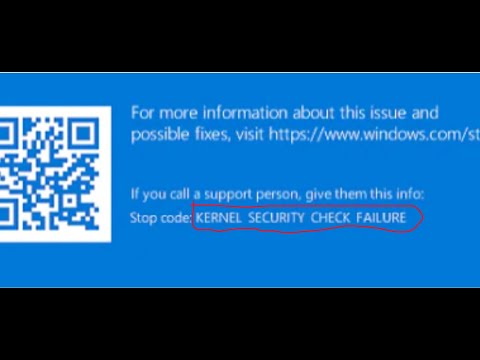
Исправление ошибки KERNEL SECURITY CHECK FAILURE Blue Screen Error/KERNEL SECURITY CHECK FAILURE BSOD
Исправление ошибки Ваш ПК столкнулся с проблемой и нуждается в перезагрузке KERNEL SECURITY CHECK FAILURE, исправление ошибки BSOD сбоя Windows 11 KERNEL SECURITY CHECK FAILURE, исправление сбоев KERNEL SECURITY CHECK FAILURE, исправление ошибки KERNEL SECURITY CHECK FAILURE, исправление ошибки синего экрана сбоя KERNEL SECURITY CHECK FAILURE на ПК с Windows 11
Шаг 1) Проверьте наличие обновлений
Шаг 2) Отключите все USB-устройства/внешние устройства, кроме мыши и клавиатуры, отключите джойстик/контроллеры, отключите HotAs, руль, педали, Razer Tartarus, отключите все дополнительные USB-адаптеры, подключенные к ПК, отключите несколько мониторов, закройте все сторонние приложения и службы в диспетчере задач, закройте все приложения для разгона MSI Afterburner/Rivatuner, удалите андервольт.
Шаг 3) Выполните чистую загрузку
Шаг 4) Выполните чистую установку графического драйвера.
https://www.nvidia.com/Download/index.aspx?lang=en-us
https://www.amd.com/en/support
Пользователи Intel используют Intel Driver & Support Assistant: https://www.intel.com/content/www/us/en/support/detect.html
Шаг 5) Запустите команду SFC и DISM
sfc /scannow
Dism /Онлайн /Очистка-образа /Восстановление здоровья
Шаг 6) Увеличьте виртуальную память:
Просмотреть расширенные настройки системы
Начальный размер: 1,5 x Общий объем оперативной памяти
Максимальный размер: 3 X Общий объем оперативной памяти
Шаг 7) Откат графического драйвера
https://www.nvidia.com/en-us/geforce/drivers/
Шаг 8) Удалите недавно установленное обновление Windows.
Шаг 9) Отключите быстрый запуск
Шаг 10) Обновите BIOS системы
Шаг 11) Выполните восстановление системы.
Шаг 12) Обновите Windows 11 с помощью Media Creation Tool
https://www.microsoft.com/en-in/software-download/windows11
Шаг 13) Чистая установка Windows 11 с помощью USB-флеш-накопителя
https://youtu.be/IQEzbec2GU4
Примечание: выполнение чистой установки Windows 11 с помощью USB-флеш-накопителя приведет к потере данных и приложений, поэтому перед выполнением чистой установки сделайте резервную копию данных вашего компьютера.
Шаг 1) Проверьте наличие обновлений
Шаг 2) Отключите все USB-устройства/внешние устройства, кроме мыши и клавиатуры, отключите джойстик/контроллеры, отключите HotAs, руль, педали, Razer Tartarus, отключите все дополнительные USB-адаптеры, подключенные к ПК, отключите несколько мониторов, закройте все сторонние приложения и службы в диспетчере задач, закройте все приложения для разгона MSI Afterburner/Rivatuner, удалите андервольт.
Шаг 3) Выполните чистую загрузку
Шаг 4) Выполните чистую установку графического драйвера.
https://www.nvidia.com/Download/index.aspx?lang=en-us
https://www.amd.com/en/support
Пользователи Intel используют Intel Driver & Support Assistant: https://www.intel.com/content/www/us/en/support/detect.html
Шаг 5) Запустите команду SFC и DISM
sfc /scannow
Dism /Онлайн /Очистка-образа /Восстановление здоровья
Шаг 6) Увеличьте виртуальную память:
Просмотреть расширенные настройки системы
Начальный размер: 1,5 x Общий объем оперативной памяти
Максимальный размер: 3 X Общий объем оперативной памяти
Шаг 7) Откат графического драйвера
https://www.nvidia.com/en-us/geforce/drivers/
Шаг 8) Удалите недавно установленное обновление Windows.
Шаг 9) Отключите быстрый запуск
Шаг 10) Обновите BIOS системы
Шаг 11) Выполните восстановление системы.
Шаг 12) Обновите Windows 11 с помощью Media Creation Tool
https://www.microsoft.com/en-in/software-download/windows11
Шаг 13) Чистая установка Windows 11 с помощью USB-флеш-накопителя
https://youtu.be/IQEzbec2GU4
Примечание: выполнение чистой установки Windows 11 с помощью USB-флеш-накопителя приведет к потере данных и приложений, поэтому перед выполнением чистой установки сделайте резервную копию данных вашего компьютера.
Пожалуйста, воспользуйтесь возможностью и поделитесь этим видео с друзьями и семьей, если вы найдете его полезным.

No Comments