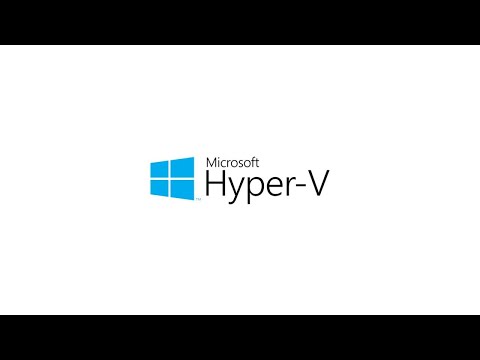
Не удалось восстановить состояние виртуальной машины.
Виртуальную машину YOURWINDOWSVM невозможно запустить, поскольку гипервизор не запущен./"
Если приведенные ниже команды не работают для вас, обязательно сначала включите настройки, связанные с виртуализацией, в BIOS/UEFI!
КОМАНДЫ, ИСПОЛЬЗУЕМЫЕ В ВИДЕО:
1) Enable-WindowsOptionalFeature -Online -FeatureName Microsoft-Hyper-V -All
2) Dism /Online /Enable-Feature /FeatureName:Microsoft-Hyper-V -All
3) bcdedit/set гипервизорлаунчтип авто
ВСЕ ЕЩЕ ВОЗНИКАЕТ ЭТА ПРОБЛЕМА? ПОПРОБУЙТЕ ЭТО ИСПРАВЛЕНИЕ:
Перезапуск определенной службы виртуальной памяти Hyper-V на вашем компьютере должен решить проблему на вашем компьютере.
1. Введите «услуги» в поле поиска.
2. Затем нажмите «Услуги».
3. В окне «Службы» найдите службу «Управление виртуальной памятью Hyper-V».
4. Щелкните правой кнопкой мыши по службе и нажмите «Остановить».
5. Затем нажмите «Пуск», чтобы запустить службу.
Это перезапустит службу управления виртуальной памятью Hyper-V.
ЧТО ТАКОЕ ГИПЕР-В?
Hyper-V — это инструмент технологии виртуализации от Microsoft, доступный в Windows 10 Pro, Enterprise и Education. Hyper-V позволяет создавать одну или несколько виртуальных машин для установки и запуска различных операционных систем на одном ПК с Windows 10. Вот минимальные требования к оборудованию:
64-битный ЦП с трансляцией адресов второго уровня (SLAT).
Процессор должен поддерживать расширение режима монитора VM (VT-c на чипах Intel).
Минимум 4 ГБ памяти. Поскольку виртуальные машины совместно используют память с хостом Hyper-V, вам потребуется предоставить достаточно памяти для обработки ожидаемой виртуальной рабочей нагрузки.
КОНФИГУРАЦИЯ BIOS/UEFI
Вам также необходимо включить две опции в BIOS/UEFI вашей системы:
Технология виртуализации – может иметь другую маркировку в зависимости от производителя материнской платы.
Аппаратное предотвращение выполнения данных (DEP).
Вы можете найти опцию DEP в настройках процессора вашей системы.
ПРОВЕРЬТЕ СОВМЕСТИМОСТЬ ОБОРУДОВАНИЯ
Вот что вам нужно сделать, чтобы убедиться, что ваш компьютер с Windows 10 поддерживает Hyper-V:
1. Откройте «Пуск».
2. Найдите командную строку, щелкните верхний результат и щелкните правой кнопкой мыши «Запуск от имени администратора».
3. Нажмите Да в командной строке UAC.
4. Введите следующую команду и нажмите Enter: systeminfo.exe
5. Если в разделе «Требования Hyper-V» вы видите «Да», ваш компьютер может работать под управлением Hyper-V.
Если в разделе «Требования Hyper-V» команда отображает «Нет», значит, оборудование вашего ПК с Windows 10 не поддерживает эту функцию или вам, возможно, придется включить эти функции в вашей системе вручную.
ДОПОЛНИТЕЛЬНАЯ ИНФОРМАЦИЯ И РЕСУРСЫ:
https://docs.microsoft.com/en-us/troubleshoot/windows-server/virtualization/virtual-machine-not-started-hypervisor-not-running
https://docs.microsoft.com/en-us/previous-versions/windows/it-pro/windows-server-2008-R2-and-2008/cc731898(vws.11)?redirectedfromMSDN
https://docs.microsoft.com/en-us/virtualization/hyper-v-on-windows/quick-start/enable-hyper-v
#HyperV #MicrosoftHyperV #VM #Виртуализация #Виртуальная машина #Microsoft #Windows10 #Windows10Home #Docker #DeveloperTools #Windows10Pro #Windows11 #Windows11Home #Windows11Pro
#HypervIsNotRunning #HyperV #VMWare
Пожалуйста, воспользуйтесь возможностью подключиться и поделиться этим видео со своими друзьями и семьей, если вы считаете его полезным.

No Comments