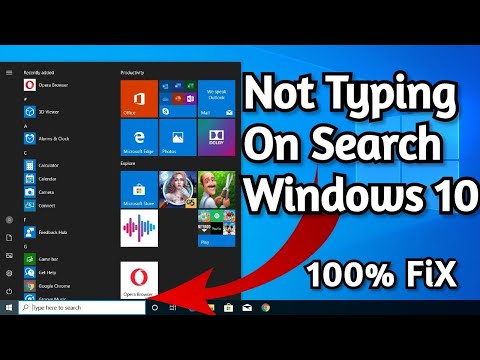
ИСПРАВЛЕНИЕ: Невозможно ввести текст в строке поиска Windows 10. Решено
Многие пользователи Windows 10, особенно после обновления Windows, не могут печатать в строке поиска Проводника или в строке поиска Кортаны на панели задач, поскольку они не могут щелкнуть поле поиска, чтобы начать вводить текст.
ИСПРАВЛЕНИЕ: Невозможно ввести текст в строке поиска Windows 10.
В этом руководстве вы найдете несколько способов решения проблемы / «Невозможно ввести поиск в строке поиска /» в Windows 10.
Как ИСПРАВИТЬ: Невозможно нажать кнопку ввода в строке поиска Windows 10. *
* Рекомендации, прежде чем переходить к приведенным ниже методам:
1. Установите все доступные обновления Windows. Для этого перейдите в «Настройки» — «Обновление и безопасность» и нажмите «Проверить наличие обновлений».
2. Если после установки обновления вы не можете ввести строку поиска, приступайте к его удалению. Для этого перейдите в «Настройки» «Обновление и безопасность». «Просмотр истории обновлений» — «Удалить обновления».
3. Если у вас Windows 10 v1903, загрузите и установите вручную обновление KB4515384.
4. Если у вас Windows 10 v1909, загрузите и установите вручную обновление KB4532695.
Способ 1. Перезапустите Проводник Windows и Кортану.
Способ 2. Запустите «Загрузчик CTF» ctfmon.exe.
Способ 3. Перерегистрировать современные приложения.
Способ 4. ИСПРАВИТЬ ошибки повреждения Windows с помощью инструментов DISM и SFC.
Способ 5. Восстановите Windows 10 с помощью обновления на месте.
Способ 1. Перезапустите Проводник Windows и Кортану.
1. Нажмите клавиши CTRL SHIFT ESC, чтобы открыть диспетчер задач.
2. На вкладке «Процессы» выделите процесс «Проводник Windows» и нажмите «Перезапустить».
изображение
3. Теперь щелкните правой кнопкой мыши процесс поиска и выберите «Завершить задачу».
изображение
4. Теперь попробуйте ввести текст в строку поиска.
Способ 2. Запустите CTF Loader ctfmon.exe.
Загрузчик CTF ctfmon.exE — это законный процесс Windows ctfmon.exE, который управляет пользовательским вводом и языковой панелью. В некоторых случаях процесс «ctfmon.exe» может работать неправильно, и его необходимо запустить заново. Чтобы перезапустить процесс CTF Loader ctfmon.exe:
1. Одновременно нажмите клавиши R изображения Windows, чтобы открыть окно команды запуска.
2. В поле команды «Выполнить» скопируйте и вставьте приведенную ниже команду и нажмите Enter:
C://Windows//system32//ctfmon.exe
изображение
3. попробуйте ввести в строку поиска.
изображение
4. Когда процесс развертывания завершится, проигнорируйте все ошибки и закройте окно PowerShell.
5. Перезагрузите компьютер и попробуйте выполнить поиск.
Способ 4. ИСПРАВИТЬ ошибки повреждения Windows с помощью инструментов DISM и SFC.
1. Откройте командную строку от имени администратора. Для этого:
1. Откройте командную строку от имени администратора. Для этого:
1. Одновременно нажмите клавиши R образа Windows, чтобы открыть командное окно «Выполнить».
2. Введите CMD и нажмите CTRL SHIFT ENTER, чтобы открыть командную строку с повышенными привилегиями.
2. В окне командной строки введите следующую команду и нажмите Enter:
Dism.exe /Интернет /Cleanup-Image /Restorehealth
Dism восстановить работоспособность Windows 10 8 7
3. Подождите, пока DISM не восстановит хранилище компонентов. Когда операция будет завершена (вы должны быть проинформированы о том, что повреждение хранилища компонентов было устранено, введите эту команду и нажмите Enter:
SFC/СКАНИРОВАНИЕ
SFC Scannow Windows 10-8
4. Когда сканирование SFC завершится, перезагрузите компьютер.
Способ 5. Восстановите Windows 10 с помощью обновления на месте.
Последний метод, который обычно работает для решения проблем Windows 10, — это выполнить восстановление-обновление Windows 10, используя подробные инструкции «Как восстановить Windows 10».
Вот и все! Какой метод сработал для вас?
Дайте мне знать, помогло ли вам это руководство, оставив комментарий о своем опыте. Пожалуйста, поставьте лайк и поделитесь этим руководством, чтобы помочь другим.
Пожалуйста, воспользуйтесь возможностью подключиться и поделиться этим видео со своими друзьями и семьей, если вы считаете его полезным.

No Comments