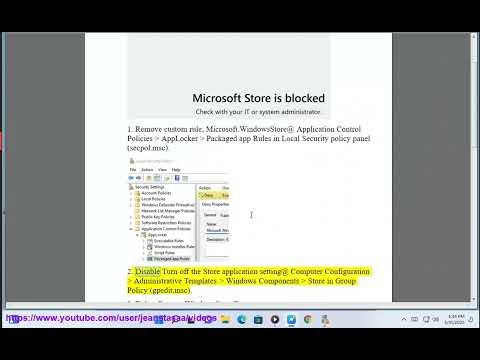
я. Есть несколько вещей, которые вы можете сделать, чтобы исправить Microsoft Store, заблокированный администратором в Windows.
Проверьте, заблокирован ли Microsoft Store групповой политикой. Групповая политика — это набор правил, которые можно использовать для управления использованием Windows. Чтобы проверить, заблокирован ли Microsoft Store групповой политикой, откройте редактор групповой политики, нажав WindowsR и набрав gpedit.msc. В редакторе групповой политики перейдите в «Конфигурация компьютера» — «Административные шаблоны» — «Компоненты Windows» — «Магазин». В разделе «Магазин» дважды щелкните «Выключить приложение Магазина» и установите для политики значение «Отключено».
Проверьте, заблокирован ли Microsoft Store брандмауэром или антивирусным программным обеспечением. Если у вас установлен брандмауэр или антивирусное программное обеспечение, оно может блокировать Microsoft Store. Чтобы проверить, так ли это, отключите брандмауэр и антивирусное программное обеспечение и попробуйте открыть Microsoft Store. Если вы можете открыть Microsoft Store, значит ваш брандмауэр или антивирусное программное обеспечение заблокировали его. Затем вы можете добавить Microsoft Store в список исключений брандмауэра или антивирусного программного обеспечения.
Запустите средство устранения неполадок Microsoft Store. У Microsoft есть средство устранения неполадок, которое поможет вам устранить проблемы с Microsoft Store. Чтобы запустить средство устранения неполадок, откройте приложение «Настройки» и выберите «Приложения» — «Приложения и функции». В разделе «Приложения и функции» прокрутите вниз и выберите Microsoft Store. Нажмите «Изменить», а затем нажмите «Дополнительные параметры». В разделе «Дополнительные параметры» нажмите «Сброс», а затем еще раз нажмите «Сброс» для подтверждения.
Переустановите Магазин Microsoft. Если вы попробовали все вышеперечисленное, но проблемы по-прежнему возникают, попробуйте переустановить Microsoft Store. Чтобы переустановить Microsoft Store, откройте командную строку от имени администратора. В командной строке введите следующую команду и нажмите Enter:
wusa/удалить/КБ:3140568
После завершения команды перезагрузите компьютер. После перезагрузки компьютера откройте Microsoft Store и попробуйте загрузить приложение. Если вам удалось загрузить приложение, значит, Microsoft Store успешно переустановлен.
Обратитесь в службу поддержки Microsoft за помощью. Если вы попробовали все вышеперечисленное, но проблемы по-прежнему возникают, вы можете обратиться за помощью в службу поддержки Microsoft.
ii. Вот некоторые известные ошибки при использовании Microsoft Store:
/ «Что-то произошло, и мы не смогли войти в систему»./» Эта ошибка может возникнуть по ряду причин, таких как проблема с подключением к Интернету, проблема с вашей учетной записью Microsoft или проблема с Microsoft Store.
/ «Приложение, которое вы пытаетесь установить, несовместимо с этим компьютером»./» Эта ошибка может возникнуть, если приложение, которое вы пытаетесь установить, несовместимо с вашей версией Windows или если ваш компьютер не соответствует минимальным требованиям. системные требования для приложения.
/ «Нам не удалось начать загрузку»./» Эта ошибка может возникнуть, если возникла проблема с подключением к Интернету или если на вашем компьютере недостаточно места для хранения данных.
/«Это приложение не может быть запущено на вашем компьютере»./» Эта ошибка может возникнуть, если приложение, которое вы пытаетесь установить, несовместимо с вашей версией Windows или если ваш компьютер не соответствует минимальным системным требованиям для приложения.
/«Это приложение заблокировано»./» Эта ошибка может возникнуть, если приложение, которое вы пытаетесь установить, заблокировано вашим администратором или брандмауэром.
Если вы столкнулись с какой-либо из этих ошибок, вы можете попробовать следующие шаги по устранению неполадок:
Проверьте подключение к Интернету. Убедитесь, что вы подключены к Интернету и у вас сильный сигнал.
Проверьте место для хранения. Убедитесь, что на вашем компьютере достаточно места для установки приложения.
Перезагрузите компьютер. Иногда простой перезапуск может решить различные проблемы.
Обновите винду. Microsoft регулярно выпускает обновления, исправляющие ошибки и улучшающие производительность.
Сбросьте настройки Microsoft Store. Вы можете сбросить настройки Microsoft Store, выполнив следующие действия:
Откройте приложение «Настройки».
Зайдите в Приложения — Приложения и возможности.
В разделе «Приложения и функции» прокрутите вниз и выберите Microsoft Store.
Нажмите «Дополнительные параметры».
В разделе «Дополнительные параметры» нажмите «Сброс», а затем еще раз нажмите «Сброс» для подтверждения.
Переустановите Магазин Microsoft. Вы можете переустановить Microsoft Store, выполнив следующие действия:
Откройте командную строку от имени администратора.
В командной строке введите следующую команду и нажмите Enter:
wusa/удалить/КБ:3140568
После завершения команды перезагрузите компьютер. После перезагрузки компьютера откройте Microsoft Store и попробуйте загрузить приложение. Если вам удалось загрузить приложение, значит, Microsoft Store успешно переустановлен.
7. Обратитесь в службу поддержки Microsoft за помощью. Если вы попробовали все вышеперечисленное, но проблемы по-прежнему возникают, вы можете обратиться за помощью в службу поддержки Microsoft.
Пожалуйста, воспользуйтесь возможностью подключиться и поделиться этим видео со своими друзьями и семьей, если вы считаете его полезным.

No Comments