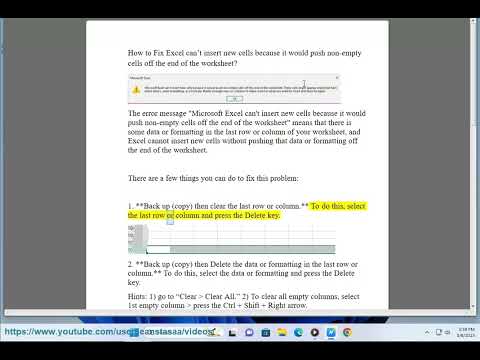
я. Есть несколько способов удалить непустые ячейки в Excel. Вот несколько методов:
**Метод 1. Используйте функцию СЧЕТЗ**.
Функция СЧЁТЗ подсчитывает количество ячеек, содержащих любое значение, включая пустые ячейки. Чтобы использовать функцию СЧЕТЗ для удаления непустых ячеек, выполните следующие действия:
1. Выберите диапазон ячеек, из которого вы хотите удалить непустые ячейки.
2. В строке формул введите следующую формулу:
СЧЁТ(диапазон)
Где диапазон — это диапазон ячеек, выбранный на шаге 1.
3. Нажмите Enter.
Функция СЧЁТЗ вернет количество ячеек в диапазоне, содержащих любое значение. Пустые ячейки учитываться не будут.
4. Чтобы удалить непустые ячейки, выделите диапазон ячеек, содержащий результат функции СЧЕТЗ, и нажмите клавишу «Удалить».
**Метод 2. Используйте функцию ФИЛЬТР**.
Функция ФИЛЬТР фильтрует диапазон ячеек на основе критерия. Чтобы использовать функцию ФИЛЬТР для удаления непустых ячеек, выполните следующие действия:
1. Выберите диапазон ячеек, который вы хотите отфильтровать.
2. В строке формул введите следующую формулу:
ФИЛЬТР(диапазон,критерий)
Где диапазон — это диапазон ячеек, выбранный на шаге 1, а критерии — это критерии, которые вы хотите использовать для фильтрации ячеек. Например, если вы хотите отфильтровать ячейки так, чтобы отображались только ячейки, содержащие значение / «Да/», вы должны использовать следующие критерии:
/"Да/"
3. Нажмите Enter.
Функция ФИЛЬТР вернет новый диапазон ячеек, содержащий только те ячейки, которые соответствуют указанным вами критериям. Любые ячейки, не соответствующие критериям, будут отфильтрованы.
5. Чтобы удалить непустые ячейки, выделите диапазон ячеек, содержащий результат функции ФИЛЬТР, и нажмите клавишу «Удалить».
**Метод 3. Используйте диалоговое окно «Расширенный фильтр»**
Диалоговое окно «Расширенный фильтр» позволяет фильтровать диапазон ячеек на основе различных критериев. Чтобы использовать диалоговое окно «Расширенный фильтр» для удаления непустых ячеек, выполните следующие действия:
1. Выберите диапазон ячеек, который вы хотите отфильтровать.
2. Откройте вкладку Данные.
3. В группе «Сортировка и фильтрация» нажмите кнопку «Дополнительно».
4. В диалоговом окне «Расширенный фильтр» выберите параметр **Удалить все** в раскрывающемся списке **Действие**.
5. Нажмите кнопку **ОК**.
Диалоговое окно «Расширенный фильтр» удалит все непустые ячейки из выбранного вами диапазона ячеек.
ii. Вот несколько возможных решений ошибки / «Microsoft Excel не может вставить новые ячейки, поскольку это приведет к вытеснению непустых ячеек за конец листа /»:
1. **Проверьте последнюю ячейку на листе.** Убедитесь, что последняя ячейка на листе пуста. Если это не так, удалите содержимое ячейки.
2. **Используйте вкладку «Главная», чтобы очистить форматирование и содержимое последней ячейки.** Для этого перейдите на вкладку «Главная», а затем нажмите кнопку «Очистить». В меню «Очистить» выберите параметры «Очистить содержимое» и «Очистить форматирование».
3. **Используйте клавишу «Delete», чтобы удалить последнюю ячейку.** Для этого щелкните последнюю ячейку на листе, а затем нажмите клавишу «Delete».
4. **Используйте клавишу «Вставка», чтобы вставить новую строку или столбец.** Для этого щелкните заголовок строки или столбца, перед которым вы хотите вставить новую строку или столбец, а затем нажмите клавишу «Вставка».
5. **Восстановить книгу.** Для этого перейдите на вкладку «Файл» и нажмите кнопку «Открыть». В диалоговом окне «Открыть» выберите книгу, которую вы хотите восстановить, а затем нажмите кнопку «Восстановить».
6. **Переустановите Excel.** Для этого удалите Excel, а затем переустановите его с веб-сайта Microsoft.
iii. Есть несколько способов исправить ошибку / «Excel не может переместить непустые ячейки с листа /». Вот несколько методов:
**Метод 1: удалить последнюю строку или столбец**
Если сообщение об ошибке отображается при попытке вставить новую строку или столбец, вы можете попробовать удалить последнюю строку или столбец. Для этого выполните следующие действия:
1. Нажмите на заголовок строки или столбца, который вы хотите удалить.
2. Нажмите клавишу «Удалить».
**Метод 2. Очистите форматирование последней ячейки**
Если при попытке форматирования ячейки отображается сообщение об ошибке, попробуйте очистить форматирование последней ячейки. Для этого выполните следующие действия:
1. Нажмите на последнюю ячейку на листе.
2. Нажмите вкладку «Главная».
3. В группе «Ячейки» нажмите кнопку «Очистить».
4. В меню «Очистить» выберите параметр «Очистить форматирование».
**Метод 3. Восстановление книги**
Если сообщение об ошибке отображается без видимой причины, вы можете попробовать восстановить книгу. Для этого выполните следующие действия:
1. Нажмите вкладку «Файл».
2. В группе «Информация» нажмите кнопку «Проверить наличие проблем».
3. В диалоговом окне «Проверить наличие проблем» нажмите кнопку «Восстановить».
4. Еще раз нажмите кнопку «Восстановить» для подтверждения.
**Метод 4. Удалите и переустановите Excel**
**Метод 5. Обратитесь в службу поддержки Microsoft**.
Пожалуйста, воспользуйтесь возможностью подключиться и поделиться этим видео со своими друзьями и семьей, если вы считаете его полезным.

No Comments