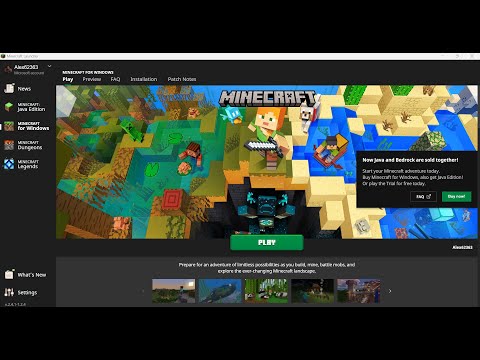
Исправить Minecraft Launcher/Minecraft не запускается ошибка 0x00000000 Невозможно найти среду выполнения Java
Исправить ошибку Minecraft. Невозможно найти среду выполнения Java.
Подробности об ошибке: 0x00000000. Исправьте программу запуска Minecraft, которая не открывается/запускается. Код ошибки 0x00000002 в Windows 10/11. Исправьте ошибку 0x00000002 при запуске программы запуска Minecraft на ПК с Windows.
https://javadl.oracle.com/webapps/download/AutoDL?BundleId247945_0ae14417abb444ebb02b9815e2103550
https://javadl.oracle.com/webapps/download/AutoDL?BundleId247947_0ae14417abb444ebb02b9815e2103550
https://www.oracle.com/java/technologies/downloads/#jdk17-windows
https://www.java.com/download/ie_manual.jsp
https://www.minecraft.net/en-us/download
https://support.xbox.com/en-IN/xbox-live-status
Шаг 1) Отсоедините контроллер PS5/PS4, отсоедините Hotas, педали, руль, джойстик, руль Logitech, геймпад Razer Tartarus, vjoy.
Шаг 2) Проверьте и восстановите игру.
Шаг 3) Перезагрузите компьютер.
Шаг 4) Создайте ярлык на рабочем столе и запустите игру от имени администратора, используя ярлык на рабочем столе.
Шаг 5) Восстановите/перезагрузите игру.
Шаг 6) Удалите файлы локального кэша Microsoft Store
C://Users//Имя пользователя//AppData//Local//Packages//Microsoft.WindowsStore_8wekyb3d8bbwe
Шаг 7) Войдите в систему с той же учетной записью в приложении Xbox и приложении Microsoft Store, а также убедитесь, что на вашем компьютере указаны правильные данные, время, часовой пояс и регион.
Шаг 8) Установите все обновления в Microsoft Store.
Шаг 9) Обновите Windows
Шаг 10) Запустите команду wsreset.
Шаг 11) Восстановите/сбросьте приложение/магазин Xbox.
Шаг 12) Запустите эту команду
Get-AppxPackage -AllUsers Foreach {Add-AppxPackage -DisableDevelopmentMode -Register «(_.InstallLocation)//AppXManifest.xml»}
Шаг 13) Запустите все эти службы.
IP-помощник
Менеджер аутентификации Xbox Live
Сохранение игры в Xbox Live
Сетевая служба Xbox Live
Игровые услуги
Центр обновления Windows
Служба установки Microsoft
Шаг 14) Удалите и переустановите игровые сервисы.
Get-AppxPackage *gamingservices* -allusers удалить-appxpackage -allusers
запустите магазин ms-windows://pdp/?productid9MWPM2CQNLHN
Установите поставщика удостоверений Xbox.
Поставщик удостоверений Xbox: https://www.microsoft.com/en-us/p/xbox-identity-provider/9wzdncrd1hkw?rtc1&activetabpivot:overviewtab
Шаг 15) Удалите и переустановите игру.
Шаг 16) Обновите Windows с помощью инструмента создания мультимедиа.
https://www.microsoft.com/en-in/software-download/windows10
https://www.microsoft.com/en-in/software-download/windows11
Шаг 17) Установите устаревшую версию Minecraft Launcher.
https://www.minecraft.net/en-us/download
Подробности об ошибке: 0x00000000. Исправьте программу запуска Minecraft, которая не открывается/запускается. Код ошибки 0x00000002 в Windows 10/11. Исправьте ошибку 0x00000002 при запуске программы запуска Minecraft на ПК с Windows.
https://javadl.oracle.com/webapps/download/AutoDL?BundleId247945_0ae14417abb444ebb02b9815e2103550
https://javadl.oracle.com/webapps/download/AutoDL?BundleId247947_0ae14417abb444ebb02b9815e2103550
https://www.oracle.com/java/technologies/downloads/#jdk17-windows
https://www.java.com/download/ie_manual.jsp
https://www.minecraft.net/en-us/download
https://support.xbox.com/en-IN/xbox-live-status
Шаг 1) Отсоедините контроллер PS5/PS4, отсоедините Hotas, педали, руль, джойстик, руль Logitech, геймпад Razer Tartarus, vjoy.
Шаг 2) Проверьте и восстановите игру.
Шаг 3) Перезагрузите компьютер.
Шаг 4) Создайте ярлык на рабочем столе и запустите игру от имени администратора, используя ярлык на рабочем столе.
Шаг 5) Восстановите/перезагрузите игру.
Шаг 6) Удалите файлы локального кэша Microsoft Store
C://Users//Имя пользователя//AppData//Local//Packages//Microsoft.WindowsStore_8wekyb3d8bbwe
Шаг 7) Войдите в систему с той же учетной записью в приложении Xbox и приложении Microsoft Store, а также убедитесь, что на вашем компьютере указаны правильные данные, время, часовой пояс и регион.
Шаг 8) Установите все обновления в Microsoft Store.
Шаг 9) Обновите Windows
Шаг 10) Запустите команду wsreset.
Шаг 11) Восстановите/сбросьте приложение/магазин Xbox.
Шаг 12) Запустите эту команду
Get-AppxPackage -AllUsers Foreach {Add-AppxPackage -DisableDevelopmentMode -Register «(_.InstallLocation)//AppXManifest.xml»}
Шаг 13) Запустите все эти службы.
IP-помощник
Менеджер аутентификации Xbox Live
Сохранение игры в Xbox Live
Сетевая служба Xbox Live
Игровые услуги
Центр обновления Windows
Служба установки Microsoft
Шаг 14) Удалите и переустановите игровые сервисы.
Get-AppxPackage *gamingservices* -allusers удалить-appxpackage -allusers
запустите магазин ms-windows://pdp/?productid9MWPM2CQNLHN
Установите поставщика удостоверений Xbox.
Поставщик удостоверений Xbox: https://www.microsoft.com/en-us/p/xbox-identity-provider/9wzdncrd1hkw?rtc1&activetabpivot:overviewtab
Шаг 15) Удалите и переустановите игру.
Шаг 16) Обновите Windows с помощью инструмента создания мультимедиа.
https://www.microsoft.com/en-in/software-download/windows10
https://www.microsoft.com/en-in/software-download/windows11
Шаг 17) Установите устаревшую версию Minecraft Launcher.
https://www.minecraft.net/en-us/download
Пожалуйста, воспользуйтесь возможностью подключиться и поделиться этим видео со своими друзьями и семьей, если вы считаете его полезным.

No Comments