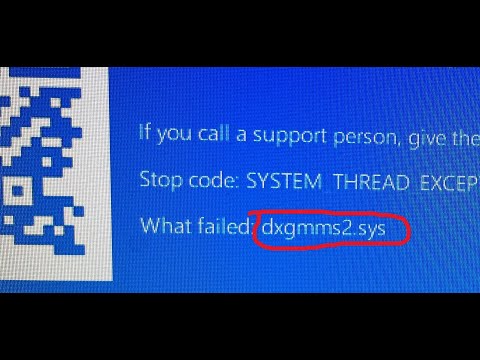
Исправить ошибку «синий экран» dxgmms2.sys/BSOD на ПК с Windows 11/10
Исправить ошибку. На вашем компьютере возникла проблема и необходимо перезагрузить dxgmms2.sys, Исправить ошибку сбоя Windows 11 dxgmms2.sys, Исправить сбои dxgmms2.sys, Исправить ошибку синего экрана dxgmms2.sys на ПК с Windows 11
Шаг 1) Проверьте наличие обновлений
Шаг 2) Отключите все USB-устройства/внешние устройства, кроме мыши и клавиатуры, отсоедините подключенные джойстики/контроллеры, отключите Hotas, руль, педали, Razer Tartarus, отсоедините все дополнительные USB-адаптеры, подключенные к ПК, отсоедините несколько мониторов, закройте все сторонние приложения и сервисы в диспетчере задач, закройте все приложения для разгона MSI Afterburner/Rivatuner, уберите андервольт.
Шаг 3) Выполните чистую загрузку
Шаг 4) Выполните чистую установку графического драйвера.
https://www.nvidia.com/Download/index.aspx?langen-us
https://www.amd.com/en/support
Пользователи Intel используют Intel Driver & Support Assistant: https://www.intel.com/content/www/us/en/support/detect.html
Шаг 5) Запустите команду SFC и DISM.
СФЦ /сканноу
Dism/Online/Cleanup-Image/RestoreHealth
Шаг 6) Увеличьте виртуальную память:
Просмотр расширенных настроек системы
Начальный размер: 1,5 x общий объем оперативной памяти
Максимальный размер: 3 X общий объем оперативной памяти
Шаг 7) Откат графического драйвера
https://www.nvidia.com/en-us/geforce/drivers/
Шаг 8) Удалите недавно установленный Центр обновления Windows.
Шаг 9) Отключите быстрый запуск
Шаг 10) Обновите BIOS системы
Шаг 11) Выполните восстановление системы.
Шаг 12) Обновите Windows 11 с помощью Media Creation Tool
https://www.microsoft.com/en-in/software-download/windows11
Шаг 13) Чистая установка Windows 11 с помощью USB-накопителя.
https://youtu.be/IQEzbec2GU4
Примечание. Выполнение чистой установки Windows 11 с помощью USB-накопителя приведет к потере данных и приложений, поэтому перед выполнением чистой установки сделайте резервную копию данных вашего компьютера.
Шаг 1) Проверьте наличие обновлений
Шаг 2) Отключите все USB-устройства/внешние устройства, кроме мыши и клавиатуры, отсоедините подключенные джойстики/контроллеры, отключите Hotas, руль, педали, Razer Tartarus, отсоедините все дополнительные USB-адаптеры, подключенные к ПК, отсоедините несколько мониторов, закройте все сторонние приложения и сервисы в диспетчере задач, закройте все приложения для разгона MSI Afterburner/Rivatuner, уберите андервольт.
Шаг 3) Выполните чистую загрузку
Шаг 4) Выполните чистую установку графического драйвера.
https://www.nvidia.com/Download/index.aspx?langen-us
https://www.amd.com/en/support
Пользователи Intel используют Intel Driver & Support Assistant: https://www.intel.com/content/www/us/en/support/detect.html
Шаг 5) Запустите команду SFC и DISM.
СФЦ /сканноу
Dism/Online/Cleanup-Image/RestoreHealth
Шаг 6) Увеличьте виртуальную память:
Просмотр расширенных настроек системы
Начальный размер: 1,5 x общий объем оперативной памяти
Максимальный размер: 3 X общий объем оперативной памяти
Шаг 7) Откат графического драйвера
https://www.nvidia.com/en-us/geforce/drivers/
Шаг 8) Удалите недавно установленный Центр обновления Windows.
Шаг 9) Отключите быстрый запуск
Шаг 10) Обновите BIOS системы
Шаг 11) Выполните восстановление системы.
Шаг 12) Обновите Windows 11 с помощью Media Creation Tool
https://www.microsoft.com/en-in/software-download/windows11
Шаг 13) Чистая установка Windows 11 с помощью USB-накопителя.
https://youtu.be/IQEzbec2GU4
Примечание. Выполнение чистой установки Windows 11 с помощью USB-накопителя приведет к потере данных и приложений, поэтому перед выполнением чистой установки сделайте резервную копию данных вашего компьютера.
Пожалуйста, воспользуйтесь возможностью подключиться и поделиться этим видео со своими друзьями и семьей, если вы считаете его полезным.

No Comments