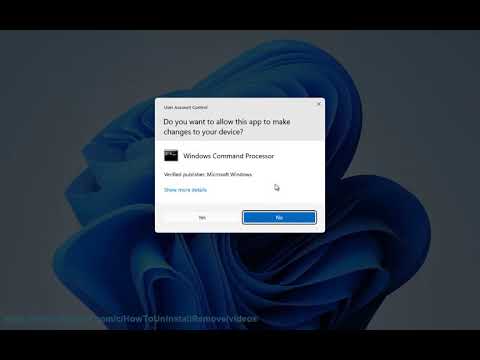
Код ошибки Steam 107 указывает на проблему с подключением к серверам Steam. Вот несколько шагов, чтобы попытаться это исправить:
— Перезапустите клиент Steam и повторите попытку.
— Перезагрузите компьютер.
— Убедитесь, что у вас есть активное подключение к Интернету, которое работает правильно.
— Временно отключите любые VPN, брандмауэры или сетевые прокси.
— Очистите DNS, открыв командную строку и набрав «ipconfig /flushdns».
— Измените свои DNS-серверы на общедоступные, такие как Google (8.8.8.8) или Cloudflare (1.1.1.1).
— Включите UPnP на вашем маршрутизаторе, если эта опция доступна. Это автоматически управляет переадресацией портов.
— Вручную перенаправьте порты в интерфейсе маршрутизатора для служб Steam (обычно TCP-порты 27000–27030).
— Назначьте своему компьютеру статический IP-адрес в настройках сети вместо того, чтобы полагаться на DHCP.
— Проверьте, работает ли Steam в другой сети, например в телефонной точке доступа, чтобы изолировать проблему.
— Если ничего не помогает, обратитесь к своему интернет-провайдеру, поскольку он может блокировать подключение к Steam.
Если ни одна из вышеперечисленных исправлений не работает, может потребоваться переустановка самого Steam для сброса всех сетевых компонентов.
я. Вот некоторые распространенные коды ошибок Steam и возможные исправления:
— Ошибка 53 — Серверы Steam заняты. Попробуйте позже. Вероятно, интенсивное движение или простой.
— Ошибка 118 — Время соединения истекло. Перезапустите Steam, роутер, проверьте брандмауэр и блокировку антивируса.
— Ошибка 205 — Steam требует обновления. Проверьте наличие последних обновлений клиента Steam.
— Ошибка 304 — Проблема с работой файла. Проверьте локальные файлы игры и проверьте наличие ошибок на диске.
— Ошибка 406 — VAC забанен на защищенных серверах. Принести извинения/обжаловать VAC-бан или использовать другой аккаунт.
— Ошибка 603 — Сервис Steam недоступен. Серверные службы Steam могут быть недоступны. Проверьте статус Steampowered.com.
— Ошибка 7 – Доступ запрещен. Обновите клиент Steam, перезагрузите компьютер, снова откройте Steam от имени администратора.
— Ошибка 1001 – Отсутствует исполняемый файл. Проверьте файлы игры, чтобы восстановить недостающие компоненты.
— Ошибка 1009 — Невозможно записать файлы или сохранить данные. Проверьте права доступа к диску. Освободите место на диске.
— Ошибка 1015 — Сбой записи на диск. Указывает на проблемы с жестким диском. Проверьте статус SMART, исправьте поврежденные сектора.
— Ошибка 1201 — Вход в аккаунт недоступен. Вероятная проблема с сервером входа. Попробуйте позже.
— Ошибка 1404 — Произошла неизвестная ошибка. Общий комплексный подход. Перезагрузите ПК/клиент Steam и повторите попытку.
ii. Вот несколько вещей, которые вы можете попробовать, если Steam не загружает игры на полной скорости:
— Проверьте наличие других программ или устройств, использующих пропускную способность вашей сети. Закрывайте ненужные программы во время загрузки.
— Попробуйте в настройках Steam переключить регион загрузки на сервер, у которого может быть меньше трафика.
— Убедитесь, что все ваши драйверы обновлены, особенно драйверы сетевой карты и Ethernet. Устаревшие водители могут снижать скорость.
— Отключите все активные VPN-соединения, которые могут ограничить пропускную способность.
— Перенастройте порты Steam в настройках маршрутизатора для оптимизации пропускной способности трафика.
— Перезагрузите маршрутизатор и модем, чтобы обновить соединение в случае, если устаревшие настройки замедляют работу.
— Если вы используете Wi-Fi, попробуйте подойти ближе к маршрутизатору или вместо этого подключиться через Ethernet для более надежной пропускной способности.
— В настройках Steam снимите флажок «Ограничить пропускную способность до…/» в разделе «Загрузки», чтобы снять ограничения.
— Проверьте настройки QoS на вашем маршрутизаторе и установите высокий приоритет трафика Steam, если он включен.
— Свяжитесь со своим интернет-провайдером, если скорость постоянно низкая при любом использовании. Могут возникнуть проблемы с сетью за пределами вашего дома, влияющие на ситуацию.
– Рассмотрите возможность обновления вашего интернет-плана, если скорость ограничена ниже ваших потребностей. Более высокие уровни улучшают пропускную способность.
После некоторых настроек, направленных на устранение узких мест, вы должны увидеть, что скорость загрузки Steam приближается к максимальной скорости интернета.
iii. Вот несколько шагов, чтобы попытаться заставить Steam обнаружить контроллер PS5:
— Подключите контроллер напрямую к ПК с помощью кабеля USB-C, не полагаясь на Bluetooth. Это гарантирует правильную установку драйвера.
— Убедитесь, что Steam и драйверы ваших контроллеров полностью обновлены на случай, если будет выпущено исправление. Проверьте наличие обновлений клиента Steam.
— В настройках Steam перейдите в «Контроллер» — «Общие настройки контроллера» и проверьте, включена ли поддержка конфигурации PlayStation.
— Перейдите в настройки контроллера для игры, в которую вы пытаетесь играть, и убедитесь, что поддержка контроллера PS5 специально включена.
— В диспетчере устройств Windows убедитесь, что контроллер PS5 правильно распознается при подключении через USB (перечислен в разделе «Устройства пользовательского интерфейса»).
— Попробуйте переустановить или обновить драйверы контроллера с веб-сайта Sony, если устройство не определяется должным образом в Windows.
— Выполните сброс контроллера, нажав небольшую кнопку сброса на задней панели контроллера рядом с винтом. Затем выполните повторное сопряжение.
— Отключите другие приложения, которые могут конфликтовать с обнаружением контроллера Steam, например DS4Windows.
— В крайнем случае, полностью удалите Steam и установите заново.
Пожалуйста, воспользуйтесь возможностью подключиться и поделиться этим видео со своими друзьями и семьей, если вы считаете его полезным.

No Comments