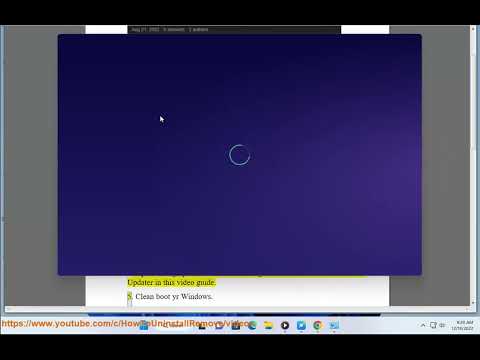
Код ошибки драйвера графического устройства 22 — это распространенная ошибка, возникающая, когда графическое устройство, например видеокарта, отключено в диспетчере устройств. Это может произойти, если вы отключите устройство вручную или если Windows отключит его из-за нехватки системных ресурсов или других проблем. При возникновении этой ошибки вы можете увидеть черный экран или сообщение об ошибке: / «Это устройство отключено. (Код 22) /»¹². Чтобы исправить эту ошибку, вы можете попробовать следующие методы:
1. **Включите устройство в диспетчере устройств**. Вы можете использовать клавиатуру, чтобы перейти к диспетчеру устройств и включить графическое устройство. Вот шаги:
— Перезагрузите компьютер и войдите в систему, если необходимо.
— Нажмите несколько раз клавиши AltF4, чтобы закрыть все запускаемые программы.
— Нажмите клавиши WindowsR вместе, чтобы открыть окно «Выполнить».
— Введите devmgmt.msc и нажмите Enter, чтобы открыть диспетчер устройств.
— Нажмите клавишу Tab один раз, чтобы выбрать список устройств.
— Дважды нажмите клавишу D, чтобы перейти в категорию «Адаптеры дисплея».
— Дважды нажмите клавишу со стрелкой вправо, чтобы развернуть категорию и выбрать первое устройство под ней.
— Нажмите клавиши AltA вместе, чтобы открыть меню действий.
— Нажмите клавишу со стрелкой вниз один раз, чтобы выбрать «Включить устройство», и нажмите Enter.
Если это сработает, вы должны увидеть экран в обычном режиме. Если нет, попробуйте следующий метод.
2. **Сбросьте BIOS, удалив батарею CMOS**. Вы можете сбросить настройки BIOS до настроек по умолчанию, удалив батарею CMOS из материнской платы. Это может повторно включить ваше графическое устройство, если оно было отключено в BIOS. Вот шаги:
— Выключите компьютер и отключите все источники питания.
— Откройте корпус вашего компьютера и найдите батарею CMOS на материнской плате. Обычно это круглая серебряная батарейка со знаком плюс () на одной стороне.
— Запомните, в каком направлении установлена батарея, и осторожно извлеките ее. Возможно, вам придется использовать небольшую отвертку или пластиковый инструмент, чтобы вытащить его.
— Подождите одну-две минуты, пока CMOS перезагрузится.
— Поместите батарею обратно в корпус, запечатайте корпус компьютера и включите компьютер.
Если это сработает, вы должны увидеть экран в обычном режиме. Если нет, попробуйте следующий метод.
3. **Обновите или переустановите графический драйвер**. Вы можете обновить или переустановить графический драйвер вручную или автоматически. Вот шаги:
— Обновление драйвера вручную: вы можете обновить графический драйвер вручную, зайдя на веб-сайт производителя, например NVIDIA, AMD или Intel, и выполнив поиск самой последней версии драйвера, подходящего для вашего графического устройства и версии Windows. Скачайте и установите драйвер согласно инструкции.
— Автоматическое обновление драйверов: вы можете автоматически обновить графический драйвер с помощью инструмента обновления драйверов, который может сканировать вашу систему и находить лучшие драйверы для ваших устройств.
Если это сработает, вы должны увидеть экран в обычном режиме. В противном случае вам может потребоваться обратиться к производителю вашего ПК или к профессиональному специалисту для получения дополнительной помощи.
Пожалуйста, воспользуйтесь возможностью подключиться и поделиться этим видео со своими друзьями и семьей, если вы считаете его полезным.

No Comments