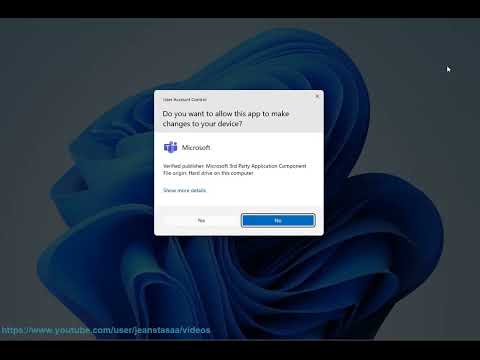
я. Есть несколько вещей, которые вы можете попытаться исправить, чтобы изображение профиля Teams не обновлялось во время звонков:
1. **Проверьте подключение к Интернету.** Убедитесь, что у вас надежное и стабильное подключение к Интернету. Если ваше соединение медленное или нестабильное, это может помешать обновлению изображения вашего профиля.
2. **Перезагрузите компьютер.** Иногда простая перезагрузка может устранить незначительные проблемы с программным обеспечением.
3. **Выйдите из Teams и снова войдите в них.** Это обновит ваше соединение с серверами Teams и может решить проблему с изображением вашего профиля.
4. **Очистите кеш Teams.** При этом будут удалены все временные файлы, которые могут вызывать проблему. Чтобы очистить кеш Teams, выполните следующие действия:
* Закрыть команды.
* Перейдите в %appdata%//Microsoft//teams.
* Удалить содержимое папки кэша.
* Перезапустить команды.
5. **Обновите Teams до последней версии.** Если вы не используете последнюю версию Teams, это может быть причиной проблемы. Чтобы обновить Teams, перейдите в Microsoft Store и найдите / «Teams». Нажмите кнопку / «Получить /», чтобы установить последнюю версию.
6. **Обратитесь в службу поддержки Microsoft.** Если вы попробовали все вышеперечисленное, но проблемы по-прежнему возникают, вы можете обратиться за помощью в службу поддержки Microsoft.
ii. Ниже приведены инструкции по отображению вашей фотографии во время вызовов Teams.
1. Убедитесь, что в Teams установлено изображение профиля. Для этого нажмите на изображение своего профиля в правом верхнем углу окна Teams и выберите / «Редактировать профиль». Затем нажмите кнопку / «Изменить фото /» и выберите фотографию со своего компьютера.
2. Убедитесь, что вы включили видеозвонки в Teams. Для этого щелкните изображение своего профиля в правом верхнем углу окна Teams и выберите / «Настройки». Затем выберите / «Звонки /» и убедитесь, что / «Запускать мое видео автоматически, когда я присоединяюсь к звонку. /» опция включена.
3. Убедитесь, что вы используете веб-камеру, совместимую с Teams. Если вы не уверены, совместима ли ваша веб-камера, вы можете просмотреть в документации Teams список поддерживаемых веб-камер.
4. Убедитесь, что ваша веб-камера включена и установлена в качестве устройства ввода по умолчанию в Teams. Для этого щелкните изображение своего профиля в правом верхнем углу окна Teams и выберите / «Настройки». Затем выберите / «Устройства /» и убедитесь, что ваша веб-камера выбрана в разделе / «Видео»./».
5. Если у вас по-прежнему возникают проблемы с тем, что ваше изображение не отображается во время вызовов Teams, вы можете попробовать следующее:
* Перезагрузите компьютер.
* Выйдите из Teams и вернитесь в него.
* Очистите кеш Teams.
* Обновите команды до последней версии.
* Обратитесь в службу поддержки Microsoft за помощью.
iii. Вот шаги, как заставить обновить изображение профиля вашей команды:
1. Выйдите из Teams.
2. Откройте проводник вашего компьютера и перейдите в следующую папку:
%appdata%//Microsoft//команды
3. Удалите содержимое папки /"Cache/".
4. Перезагрузите компьютер.
5. Снова войдите в Teams.
6. Изображение вашего профиля теперь должно быть обновлено.
Если изображение вашего профиля по-прежнему не обновлено, вы можете попробовать следующее:
1. Очистите кеш браузера Teams.
2. Обновите Teams до последней версии.
3. Обратитесь в службу поддержки Microsoft за помощью.
Пожалуйста, воспользуйтесь возможностью подключиться и поделиться этим видео со своими друзьями и семьей, если вы считаете его полезным.

No Comments