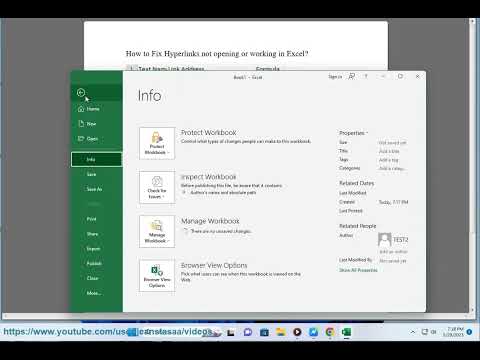
Есть несколько причин, по которым гиперссылки могут не открываться или работать в Excel. Вот некоторые возможные причины и решения:
* **Путь к связанному файлу изменился.** Если вы переместили связанный файл в другое место, Excel не сможет его найти. Чтобы это исправить, вам нужно будет обновить путь к связанному файлу в гиперссылке.
* **Гиперссылка имеет неправильный формат.** Убедитесь, что гиперссылка имеет формат гиперссылки. Для этого выделите текст, который вы хотите превратить в гиперссылку, и нажмите вкладку /Вставить/». В группе / «Ссылки/» нажмите кнопку / «Гиперссылка/». В диалоговом окне / «Ссылка на /» выберите параметр / «Существующий файл или веб-адрес /», а затем введите путь к связанному файлу.
* **Гиперссылка не работает.** Если гиперссылка не работает, это означает, что связанный файл не найден. Чтобы это исправить, вам нужно будет восстановить или заменить связанный файл.
* **Гиперссылка отключена.** Если гиперссылка отключена, она не откроется при нажатии на нее. Чтобы включить гиперссылку, щелкните ее правой кнопкой мыши и выберите в меню / «Включить/».
Если вы попробовали все вышеперечисленное, но проблемы с гиперссылками в Excel по-прежнему возникают, вы можете обратиться за помощью в службу поддержки Microsoft.
Вот несколько дополнительных советов, которые могут помочь предотвратить проблемы с гиперссылками в Excel:
* Убедитесь, что вы используете последнюю версию Excel.
* Сохраняйте файлы Excel в месте, где у вас есть к ним доступ.
* Избегайте использования специальных символов в гиперссылках.
* Проверьте свои гиперссылки, прежде чем делиться ими с другими.
я. Есть несколько способов активировать гиперссылки в Excel.
**Метод 1:**
1. Выберите ячейку, содержащую гиперссылку.
2. На вкладке **Вставка** в группе **Ссылки** нажмите **Гиперссылка**.
3. В диалоговом окне **Ссылка на** выберите тип ссылки, которую вы хотите создать.
4. В поле **Адрес** введите адрес ссылки.
5. Нажмите **ОК**.
**Метод 2:**
1. Выберите ячейку, содержащую гиперссылку.
2. Введите URL-адрес ссылки в ячейку.
3. Нажмите **Ctrl****K**.
4. В диалоговом окне **Ссылка на** выберите тип ссылки, которую вы хотите создать.
5. В поле **Адрес** проверьте правильность URL-адреса.
6. Нажмите **ОК**.
**Метод 3:**
1. Выберите ячейку, содержащую гиперссылку.
2. Щелкните ячейку правой кнопкой мыши и выберите **Вставка — Гиперссылка**.
3. В диалоговом окне **Ссылка на** выберите тип ссылки, которую вы хотите создать.
4. В поле **Адрес** введите адрес ссылки.
5. Нажмите **ОК**.
После активации гиперссылки она появится в ячейке в виде синего подчеркнутого текста. Когда вы нажмете на гиперссылку, откроется связанный файл или веб-сайт.
Вот несколько дополнительных советов по работе с гиперссылками в Excel:
* Вы также можете использовать гиперссылки для связи с другими ячейками в той же книге.
* Вы можете использовать гиперссылки для ссылки на адреса электронной почты.
* Вы можете использовать гиперссылки для перехода к файлам на вашем компьютере.
* Вы можете использовать гиперссылки для перехода на веб-сайты.
* Вы можете использовать гиперссылки для перехода на другие приложения.
Вы также можете использовать гиперссылки для создания интерактивных документов. Например, вы можете создать гиперссылку, которая перенаправит пользователя на другую страницу документа, когда он нажмет на нее. Или вы можете создать гиперссылку, которая открывает новое окно, когда пользователь нажимает на нее.
Гиперссылки могут стать отличным способом сделать ваши документы Excel более интерактивными и удобными для пользователя.
Пожалуйста, воспользуйтесь возможностью подключиться и поделиться этим видео со своими друзьями и семьей, если вы считаете его полезным.

No Comments