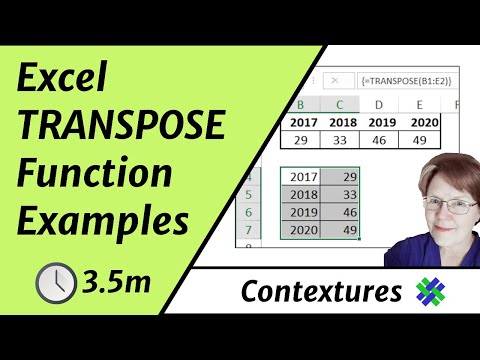
Если вам не нужно сохранять ссылки на исходные данные, используйте команду «Специальная вставка/Транспонирование».
Функцию ТРАНСП можно использовать для следующих целей:
—Изменить ориентацию данных с горизонтальной на вертикальную
—Используйте его с другими функциями для подсчета суммы в диапазоне ячеек.
Посмотрите это видео, чтобы узнать, как использовать функцию ТРАНСП в Excel и комбинировать ее с другими функциями.
Преподаватель: Дебра Далглиш, Contextures Inc.
Дополнительные советы и руководства по Excel: http://www.contextures.com/tiptech.html
Подпишитесь на канал Contextures на YouTube: https://www.youtube.com/user/contextures?sub_confirmation=1
#ContexturesExcelTips
ВИДЕО РАСШИФРОВКА
С помощью функции ТРАНСП в Excel вы можете взять данные, расположенные горизонтально, и отобразить их вертикально или наоборот, сохранив при этом ссылки на исходные данные.
Таким образом, если здесь что-то изменится, это также изменится в отображаемых данных с помощью функции ТРАНСП.
Чтобы рассмотреть пример того, как мы можем это использовать, у нас есть данные за четыре года и количество проданных единиц за каждый год.
Чтобы это транспонировать, я бы хотел, чтобы годы были указаны в столбце, а объемы продаж — рядом с каждым годом.
У меня есть 4 столбца по 2 строки. Чтобы транспонировать это, я выберу противоположное. Мне нужно 4 строки и 2 столбца.
Выделив эти ячейки, я ввожу =ТРАНСП, открывающую скобку, а затем ячейки из исходных данных.
Закройте скобки, и функция ТРАНСП вводится в массив. Поэтому на клавиатуре нажмите клавиши Ctrl и shift, а затем нажмите клавишу Enter.
И если вы посмотрите на строку формул, вы увидите, что в начале и в конце формулы были добавлены фигурные скобки, чтобы показать, что это введенный массив. Итак, вот данные, которые перешли из горизонтального положения в вертикальное.
Хотя это можно сделать и с другими функциями. Функция TRANSPOSE немного ограничивает, потому что вам нужно заранее знать точный размер исходных данных и размер, выберите этот размер в том месте, куда вы их вставляете.
Если вместо этого использовать функцию типа INDEX. Так вот, я использовал INDEX, и я мог бы просто сделать это более гибким.
Я не уверен, за сколько лет у меня будут данные. Каждая формула вводится в ячейку отдельно. Это не массив, поэтому это дает мне немного больше гибкости.
Таким образом, альтернативой использованию функции ТРАНСП является использование другой функции, например, ИНДЕКС.
Если вам не нужно сохранять ссылки, вы также можете использовать специальную вставку, чтобы изменить ориентацию данных с горизонтальной на вертикальную.
Если я выделил эти три ячейки, и на вкладке Главная я их скопирую. Затем я могу выбрать ячейку, в которую я хотел бы начать вставлять их.
Мне не нужно выбирать диапазон точного размера. Я просто выбираю начальную ячейку, а затем в раскрывающемся списке Вставить нажимаю Транспонировать, и вот вам транспонированные данные, а исходные все еще там.
Они вообще не связаны, но данные представлены в разном формате.
Вы можете использовать TRANSPOSE в других формулах. Это очень длинная, сложная формула, но вы можете видеть, что TRANSPOSE используется здесь.
В конце и начале вы можете увидеть фигурные скобки.
Итак, это еще одна формула с введенным массивом, которая рассматривает все эти годы зарплат и находит лучшие четыре года подряд.
Пожалуйста, воспользуйтесь возможностью и поделитесь этим видео с друзьями и семьей, если вы найдете его полезным.

No Comments