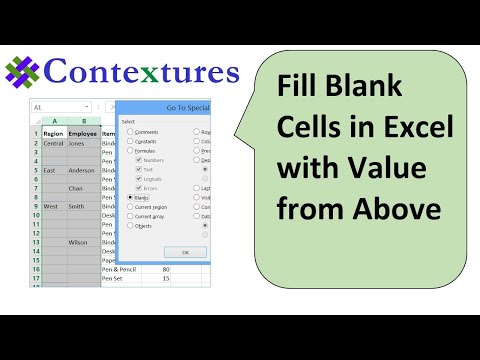
Некоторые листы Excel содержат пустые ячейки, чтобы заголовки было легче читать. Однако, если вы хотите отсортировать или отфильтровать список, вам нужно будет заполнить пробелы, используя значение, указанное выше. Посмотрите это видео, чтобы узнать, как быстро заполнить все поля и без проблем сортировать и фильтровать!
Похожие видео по Excel
Заполните пустые ячейки сверху (обновлено) https://youtu.be/d58zLsMllMw
Повторите заголовки сводной таблицы https://youtu.be/Li_d8lPwuOo
Мгновенное исправление данных Excel https://youtu.be/odnCzVvaoM8
Ссылки по теме
Советы по вводу данных Excel https://myctx.link/FILL
Повторите заголовки сводной таблицы https://myctx.link/MissData
Ресурсы Excel, которые я рекомендую https://myctx.link/xlpick
Преподаватель: Дебра Далглиш, Contextures Inc.
Дополнительные советы и руководства по Excel: http://www.contextures.com/tiptech.html.
Подпишитесь на Контекстуры YouTube: https://www.youtube.com/user/contextures?sub_confirmation1
#КонтекстурыExcelСоветы
'———-
Расшифровка видео
Иногда в Excel вы получаете такие данные, возможно, экспортированные из другой системы, где у вас есть заголовки, но под этими заголовками пустые ячейки.
Здесь мы видим регион, и он указан только один раз, а затем пустой до конца региона и сотрудников в каждом регионе. У вас может быть один или несколько сотрудников, но под именами сотрудников опять же будет пусто.
Это подходит для чтения списка, но если вы хотите работать с данными, возможно, фильтровать их или сортировать, вам необходимо заполнить эти пустые ячейки. Вот быстрый способ сделать это.
Сначала мы выберем столбцы A и B, где есть пробелы. Затем на вкладке «Главная» ленты выберите «Найти и выбрать», «Перейти к специальному». В окне «Перейти к специальному» нажмите «Пробелы», а затем нажмите «ОК».
Теперь все пустые ячейки выбраны, и мы собираемся ввести очень простую формулу, которая просто говорит: получить значение из ячейки выше.
Введите знак равенства и нажмите стрелку вверх на клавиатуре. Вы можете видеть, что формула здесь теперь изменилась на A2.
Чтобы заполнить эту формулу во всех выбранных ячейках, нажмите клавишу Ctrl, а затем нажмите Enter. Это поместит одну и ту же формулу во все выбранные ячейки.
Теперь мы хотим изменить эти формулы на значения, чтобы можно было перемещать объекты без изменения значений.
Я выделю столбцы A и B, в которых мы заполнили пробелы, а затем укажу на границу выделенного. Там вы увидите четырехконечную стрелку.
Нажмите правую кнопку мыши и перетащите ее немного вправо. Затем перетащите обратно туда, где вы начали.
Отпустите правую кнопку мыши, и во всплывающем меню появится несколько вариантов. Нажмите «Копировать сюда только как значения».
Теперь все здесь представляет собой значение, а не формулу, и вы можете без проблем сортировать или фильтровать.
Пожалуйста, воспользуйтесь возможностью подключиться и поделиться этим видео со своими друзьями и семьей, если вы считаете его полезным.

No Comments