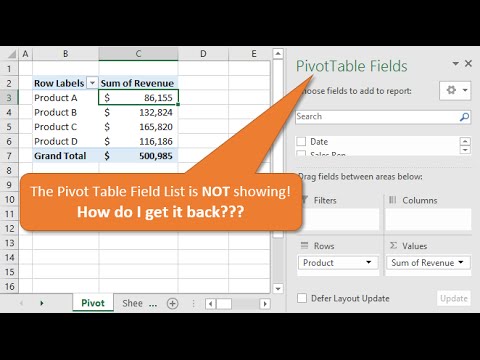
Список полей сводной таблицы исчез? В этом видео я объясняю, как вернуть список полей, если он не отображается.
Самый быстрый способ вернуть его — щелкнуть правой кнопкой мыши ячейку внутри сводной таблицы и выбрать в меню / «Показать список полей /».
Список полей является контекстным и отображается только при выборе ячейки внутри сводной таблицы.
Его также можно включить или отключить на вкладке «Анализ/Параметры» ленты, нажав кнопку «Список полей». Вот инструкции:
1. Выберите любую ячейку внутри сводной таблицы.
2. Перейдите на вкладку «Анализ/Параметры» в правой части ленты. Если вы используете Excel 2010/2007, там будут указаны параметры. В новых версиях вкладка изменена на Анализ.
3. Нажмите кнопку «Список полей» в разделе «Показать», чтобы включить список полей. Это кнопка-переключатель, которую можно включать/выключать. Кнопка закрытия в правом верхнем углу окна списка полей также отключает переключатель.
Надстройка PivotPal позволяет работать со списком полей при просмотре исходных данных сводной таблицы. Этого нельзя сделать со списком полей Excel. Нажмите здесь, чтобы узнать больше о PivotPal. https://www.excelcampus.com/pivotpal
Подпишитесь на мою бесплатную рассылку по электронной почте: http://www.excelcampus.com/newsletter
Пожалуйста, воспользуйтесь возможностью подключиться и поделиться этим видео со своими друзьями и семьей, если вы считаете его полезным.

No Comments