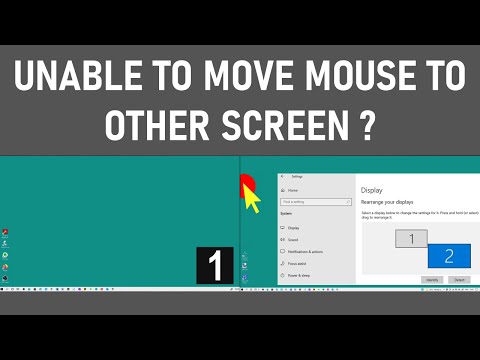
Если вы считаете мои технические видео полезными и они вам помогли, и вы хотите поддержать меня, чтобы я мог продолжать создавать для вас больше бесплатного контента, вы можете угостить меня кофе в качестве разового или регулярного угощения.
Пожалуйста, посетите buymeacoffee.com/TheTechGuru
Ваша поддержка очень ценится.
ОБЗОР
Установка или замена двойного экрана или создание многомониторной конфигурации с двумя экранами может вызвать проблемы с настройкой мыши. Это связано с выравниванием или расположением мониторов, поэтому мышь не перемещается правильно между мониторами. Это может быть более выражено с мониторами с разным разрешением.
В этом видео предполагается, что у вас настроено несколько дисплеев и вы выбрали «расширить эти дисплеи», а НЕ «дублировать эти дисплеи».
ПРОБЛЕМЫ И РЕШЕНИЯ ПРИВЕДЕНЫ НИЖЕ, КАК ПОКАЗАНО
— — — — — — — — — — — — — — — — — — — — — — — — — — — — — — — — — — — — — — — — — — — — — — — — — — — — — — —
Проблема 1: Неправильное выравнивание монитора — два экрана не позволяют переместить мышь на второй экран
Проблема — очень сложно переместить курсор мыши на второй экран, как показано. Когда вы можете переместить курсор мыши на второй монитор, мышь уходит за пределы экрана в верхнем левом углу правого монитора и появляется в нижнем левом углу экрана левого монитора. Поэтому мышь не выстраивается в линию. Поэтому с точки зрения рабочего процесса или производительности это непрактично. Есть простое решение!
Решение 1: Правильно выровняйте два компьютерных монитора.
1. Перейдите в настройки дисплея — введите «настройки дисплея» в поле поиска в левом нижнем углу экрана.
2. Выберите «Дублировать или расширить на подключенный дисплей».
3. Когда откроется страница настроек дисплея, перейдите к разделу «Изменить порядок дисплеев».
4. Проверьте, какие мониторы являются мониторами 1 и 2, нажав «Определить», чтобы вы работали на правильном мониторе.
5. Чтобы выровнять дисплеи, перетащите их в линию, как показано на рисунке, и нажмите «Применить».
6. Готово! Если проблема была в несоосности монитора, это должно было быть исправлено. Вы должны иметь возможность правильно перемещать мышь на второй экран, а также соответствующие приложения, которые вы используете.
ЕСЛИ ВЫШЕОПИСАННОЕ НЕ УСТРАНИЛО ПРОБЛЕМУ С КУРСОРОМ МЫШИ, СМОТРИТЕ ПРОБЛЕМУ И РЕШЕНИЕ 2 НИЖЕ
Проблема 2: Расположение мониторов — два экрана, не позволяющие переместить мышь на второй экран
Проблема: в то время как мышь может перемещаться на второй экран и выравниваться, вам нужно перейти к дальнему краю одного монитора, и тогда мышь появится на противоположном дальнем краю второго монитора. Вы не можете легко / логично переместить мышь на другой экран. Опять же, с точки зрения рабочего процесса/производительности, это нехорошо. Опять же, есть простое решение.
Решение 2: Правильно расположите два экрана ПК.
1. Перейдите в настройки дисплея — введите «настройки дисплея» в поле поиска в левом нижнем углу экрана.
2. Выберите «Дублировать или расширить на подключенный дисплей».
3. Когда откроется страница настроек дисплея, перейдите в верхнюю часть экрана, чтобы «изменить порядок дисплеев».
4. Проверьте, какие мониторы являются мониторами 1 и 2, нажав «Определить», убедившись, что вы работаете на правильном экране.
5. Вам нужно будет переставить дисплеи. Перетащите монитор в соответствующее положение (противоположную сторону) на экране с помощью мыши, как показано. Убедитесь, что экраны также выровнены.
6. Нажмите «Применить».
7. Готово. Если проблема была в расположении мониторов, это должно исправить ситуацию — вы сможете правильно перемещать мышь на другой экран, т. е. по центру экранов.
Спасибо за просмотр нашего видео сегодня — Двойные экраны не позволяют переместить мышь на второй экран | Windows 10 | Простое руководство по устранению проблемы.
Мы надеемся, что наше сегодняшнее видео оказалось для вас полезным. Мы с нетерпением ждем возможности продолжать предоставлять вам полезные видео для просмотра в будущем!
Некоторое оборудование, использованное при создании этого видео:
http://bit.ly/2oEH0O5 — Movavi Видеоредактор Плюс
ОТКАЗ ОТ ОТВЕТСТВЕННОСТИ
Вся информация, предоставленная Tech Guru, предоставляется только в образовательных/информационных целях. Вы соглашаетесь с тем, что используете эту информацию на свой страх и риск, и освобождаете Tech Guru от ответственности за любые убытки, обязательства, травмы или ущерб, возникшие в результате любых претензий.
— — — — — — — — — — — — — — — — — — — — — — — — — — — — — — — — — — — — — — — — — — — — — — — — — — — — — — —
Двойные экраны не позволяют переместить мышь на второй экран
Как исправить курсор мыши при настройке двух мониторов
Перемещение курсора между двумя мониторами
Мышь не перемещается должным образом между моими мониторами
Невозможно переместить мышь на второй экран
Проблема указателя мыши на двух мониторах
Проблема с указателем мыши на двух мониторах
Распространенные проблемы с несколькими мониторами
Невозможно переместить мышь на другой экран
Моя мышь не перемещается должным образом между мониторами
Мышь застряла на втором мониторе
Указатель мыши отображается только на одном мониторе
Мышь некорректно перемещается между мониторами
Пожалуйста, воспользуйтесь возможностью и поделитесь этим видео с друзьями и семьей, если вы найдете его полезным.

No Comments