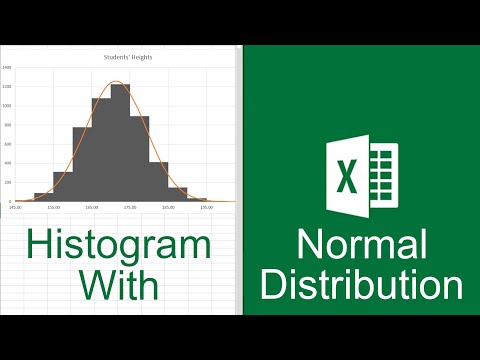
В этом видео мы объясним, как создать гистограмму с кривой нормального распределения в Excel.
0:00 Введение в гистограмму Excel с кривой нормального распределения
0:44 Создание таблицы гистограмм с помощью пакета инструментов анализа
2:31 Вставка гистограммы
4:22 Вставка кривой нормального распределения
Загрузить файл Excel:
https://softtechtutorials.com/microsoft-office/excel/excel-histogram-with-normal-distribution-curve/
Прежде чем мы сможем попросить Excel вставить таблицу, нам сначала нужно определить ячейки. Здесь мы выбираем начать со 150, а затем прыгаем на 5 до 200. Теперь мы переходим к данным и выбираем анализ данных. Открывается меню, в котором мы выбираем гистограмму, нажимаем ОК, и открывается меню гистограммы.
Теперь мы готовы начать создавать гистограмму и кривую нормального распределения. Сначала мы выбираем данные гистограммы, переходим к Вставке и выбираем Рассеивание с гладкими линиями и маркерами. График появляется на экране.
Далее мы настраиваем ось x так, чтобы кривая была больше и центрирована на экране. Дважды щелкаем по оси x, чтобы открылась панель Format Axis. Здесь вы переходите к значку с тремя полосками, нажимаете Axis Options и меняете минимум и максимум на то, что вам подходит.
На следующем шаге мы нажимаем Add Chart Element, Error Bars и More Error Bars Options. Открывается панель Format Error Bars, и вы нажимаете на значок с тремя полосами. Здесь вы выбираете Minus, No Cap, Percentage и устанавливаете Percentage на 100.
Нам нужно только удалить кривую с диаграммы, прежде чем мы начнем создавать кривую нормального распределения. Чтобы удалить кривую, мы нажимаем на нее. Это открывает панель Формат ряда данных. Здесь мы можем выбрать Нет линии в разделе Линия. В разделе Маркер мы переходим к Параметры маркера и выбираем Нет.
Давайте начнем добавлять кривую нормального распределения. Чтобы построить кривую, мы сначала должны определить точки данных. Мы вычислим соответствующие значения y для значений x между 145 и 205, поскольку это охватывает весь диапазон x гистограммы.
Для вычисления соответствующих значений y мы сначала используем функцию НОРМ.РАСП для вычисления кривой нормального распределения вероятностей. Поэтому мы вводим НОРМ.РАСП для значения x, среднего значения, стандартного отклонения и, наконец, вставляем ЛОЖЬ, чтобы указать, что нам нужна вероятность, а не кумулятивная функция распределения.
Теперь мы готовы добавить кривую нормального распределения на диаграмму. Это можно сделать, выбрав график, затем Chart Design и нажав Select Data. Нажимаем Add, вставляем значения x и y и нажимаем OK.
Чтобы изменить это, мы вставляем новый столбец и добавляем средние точки ячеек вместо конечных точек. Затем мы нажимаем на гистограмму и перетаскиваем фиолетовый квадрат, представляющий значения x, в средние точки. Теперь график такой, как мы хотим.
На этом завершается наш урок по гистограмме Excel с кривой нормального распределения. Меня вдохновляют создатели контента, такие как Лейла Гарани и Teacher's Tech.
#Excel #Учебники #Статистика
Пожалуйста, воспользуйтесь возможностью и поделитесь этим видео с друзьями и семьей, если вы найдете его полезным.

No Comments