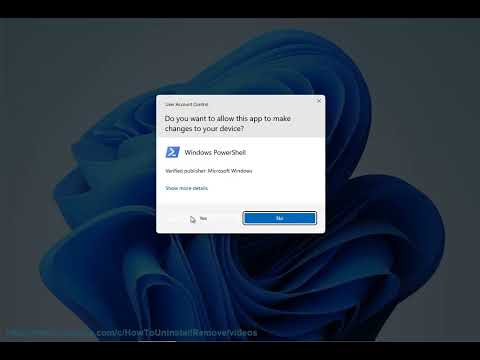
Вот несколько способов восстановить или сбросить настройки Microsoft Store или очистить кэш Windows Store в Windows 11/10:
**1. Восстановите или сбросьте настройки Microsoft Store с помощью настроек**
1. Откройте приложение **Настройки**.
2. Перейдите в **Приложения** — **Приложения и функции**.
3. Найдите **Microsoft Store** и выберите его.
4. Нажмите **Дополнительные параметры**.
5. В разделе **Сброс** нажмите **Восстановить** или **Сброс**.
6. Следуйте инструкциям на экране.
**2. Очистите кэш Магазина Windows с помощью WSReset**
1. Нажмите **Windows + R**, чтобы открыть диалоговое окно **Выполнить**.
2. Введите **wsreset** и нажмите **Enter**.
3. Окно командной строки откроется и закроется автоматически.
4. Попробуйте снова открыть Microsoft Store.
**3. Запустите средство устранения неполадок Магазина Windows**
1. Откройте приложение **Настройки**.
2. Перейдите в раздел **Обновление и безопасность** — **Устранение неполадок**.
3. Прокрутите вниз и выберите **Приложения Магазина Windows**.
4. Нажмите **Запустить средство устранения неполадок**.
5. Следуйте инструкциям на экране.
**4. Переустановите Microsoft Store**
1. Откройте приложение **Powershell** как **Администратор**.
2. Введите следующую команду и нажмите **Enter**.
Get-AppXPackage -AllUsers | Foreach {Add-AppxPackage -DisableDevelopmentMode -Register /"$($_.InstallLocation)//AppXManifest.xml/"}
3. Перезагрузите компьютер.
4. Попробуйте снова открыть Microsoft Store.
Если у вас по-прежнему возникают проблемы с Microsoft Store, вы можете обратиться за помощью в службу поддержки Microsoft.
i. Если Microsoft Store не открывается после сброса, попробуйте сделать следующее:
1. **Проверьте подключение к Интернету.** Убедитесь, что вы подключены к Интернету и что ваша сеть работает правильно.
2. **Перезагрузите компьютер.** Иногда простая перезагрузка может устранить проблемы с Microsoft Store.
3. **Запустите средство устранения неполадок Магазина Windows.** Средство устранения неполадок Магазина Windows может помочь вам устранить проблемы с Магазином Microsoft. Чтобы запустить средство устранения неполадок, откройте приложение **Параметры**, перейдите в **Обновление и безопасность** — **Устранение неполадок** и прокрутите вниз до **Приложения Магазина Windows**. Нажмите **Запустить средство устранения неполадок** и следуйте инструкциям на экране.
4. **Сброс Microsoft Store.** Чтобы сбросить Microsoft Store, откройте приложение **Настройки**, перейдите в **Приложения** — **Приложения и функции** и найдите **Microsoft Store**. Выберите его и нажмите **Дополнительные параметры**. В разделе **Сброс** нажмите **Сброс** и следуйте инструкциям на экране.
5. **Переустановить Microsoft Store.** Чтобы переустановить Microsoft Store, откройте приложение **Powershell** как **Администратор**. Введите следующую команду и нажмите **Enter**:
Get-AppXPackage -AllUsers | Foreach {Add-AppxPackage -DisableDevelopmentMode -Register /"$($_.InstallLocation)//AppXManifest.xml/"}
Перезагрузите компьютер и попробуйте снова открыть Microsoft Store.
Если у вас по-прежнему возникают проблемы с Microsoft Store, вы можете обратиться за помощью в службу поддержки Microsoft.
Вот несколько дополнительных действий, которые вы можете попробовать:
* Убедитесь, что у вас установлена последняя версия Windows.
* Попробуйте выйти из своей учетной записи Microsoft и снова войти в нее.
* Попробуйте использовать другое сетевое подключение.
* Попробуйте создать новую учетную запись пользователя и посмотрите, сможете ли вы открыть Microsoft Store оттуда.
Если у вас по-прежнему возникают проблемы, вы можете обратиться за помощью в службу поддержки Microsoft.
ii. Существует несколько способов переустановить Microsoft Store после сброса настроек к заводским.
**Способ 1: использование средства устранения неполадок Магазина Windows**
1. Откройте приложение «Настройки».
2. Перейдите в раздел Обновление и безопасность — Устранение неполадок.
3. Прокрутите вниз и выберите приложения Магазина Windows.
4. Нажмите «Запустить средство устранения неполадок».
5. Следуйте инструкциям на экране.
**Способ 2: Сброс настроек Microsoft Store**
1. Откройте приложение «Настройки».
2. Перейдите в раздел Приложения — Приложения и функции.
3. Найдите Microsoft Store и выберите его.
4. Нажмите Дополнительные параметры.
5. В разделе «Сброс» нажмите «Сброс».
6. Следуйте инструкциям на экране.
**Способ 3: переустановка Microsoft Store с помощью PowerShell**
1. Откройте PowerShell от имени администратора.
2. Введите следующую команду и нажмите Enter:
Get-AppXPackage -AllUsers | Foreach {Add-AppxPackage -DisableDevelopmentMode -Register /"$($_.InstallLocation)//AppXManifest.xml/"}
3. Перезагрузите компьютер.
После переустановки Microsoft Store вы сможете открывать его и загружать приложения как обычно.
Если у вас по-прежнему возникают проблемы с Microsoft Store, вы можете обратиться за помощью в службу поддержки Microsoft.
Пожалуйста, воспользуйтесь возможностью и поделитесь этим видео с друзьями и семьей, если вы найдете его полезным.

No Comments